
「マクロって難しそう…」
「プログラミングができないとマクロは使えない」
「そもそもマクロって何?」
そんな人のために、今回はプログラミングの知識がなくてもできるマクロ活用術を紹介します。
プログラミングの知識がなくても、マクロは使えます。そしてマクロを活用すれば、いろいろな作業を自動化することができます。
そもそもマクロとは、という初歩的なところから、具体的な使い方までを紹介するので、Microsoft Excel(以下、Excel)で日々ルーティン作業をおこなっている方はぜひ参考にしてみてください。
Excelマクロとは?何ができるのか?

マクロとは、Excel上の操作を自動化するための機能のことを指します。
この機能を活用することで、ある条件でソートをかける、決められた書式設定に変更するなど、日々繰り返すようなExcelでのルーティン作業を自動化でき、仕事の効率化につながります。

例えば、こんなことができます。
・複数のセル書式設定を一発で変更できる
・データベースを一発で編集できる
・文字の検索・置換を一発でできる
・データをもとにしたグラフを一発で作成できる など
今回ご紹介する「マクロの記録」という機能を使うと、たとえプログラミングの知識がなくてもこれらの作業を誰でも簡単に自動化できます。
エクセルマクロとVBAの違いとは?

マクロとは別にVBAという言葉がありますが、これは「Visual Basic for Applications」の略。
マクロとVBAは混同されがちですが、VBAはマクロをつくるためのプログラミング言語のことを指しており、厳密には異なります。

VBAが使えると、より高度なエクセルの作業も自動化できます。
VBAでできることの一例
- ドキュメント自動作成
- メールの一括自動送信
- インターネット上でのリサーチ業務の自動化
- 回帰分析
- エクセルデータをパワーポイントへ流し込む
ただし、VBAを使うにはプログラミング言語を学ぶ必要があります。使えると便利ですが、そのためには時間と労力をかけなくてはいけません。
「簡単な作業を自動化させたい」「プログラミング知識なしでマクロを使ってみたい」という方は、次から紹介するノウハウをぜひ試してみてください。
Excelマクロを使う手順

繰り返しになりますが、今回紹介する方法はプログラミングができなくても問題ありません。
以下の「マクロの記録」を使うことで、マクロを活用できるようになります。
たとえば、記録させたい内容が「セルを赤で塗りつぶし、文字を太くする」という操作だとして、この場合のマクロについて考えていきたいと思います。
【マクロを記録させる基本手順】
手順1:マクロの記録をスタート
手順2:記録したい内容を操作
手順3:マクロの記録を終了
手順4:記録したマクロを実行
手順1:まずはマクロの記録をスタートさせる
まずは「開発」タブにある、「マクロの記録」をクリックします。
もしくは「表示」タブ→「マクロ」→「マクロの記録」からでもスタートできます。
もしも「開発」タブが表示されていなければ、「ファイル」タブ→「オプション」→「リボンのユーザー設定」→メインタブにある「開発」にチェックを入れれば表示されます。
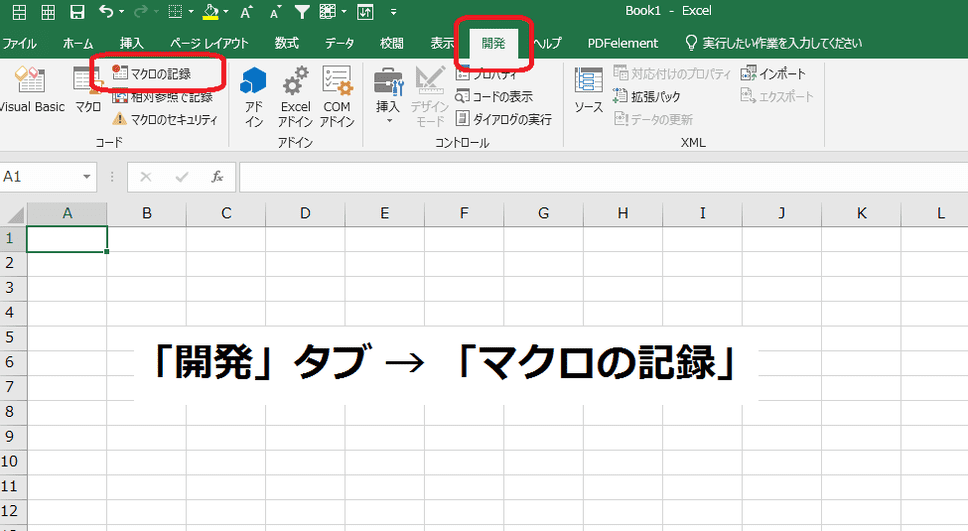
すると以下のようなダイアログボックスが表示されます。マクロ名はわかりやすいよう「色塗り太字」としておきます。
また、後ほど紹介しますが、マクロのショートカットキーを設定しておくと便利なので、慣れてきたら試してみましょう。
そして、「OK」を押せば、いよいよマクロの記録がスタートします。これ以降の操作はすべて記録されるので、覚えさせたい手順を事前に確認しておきましょう(もし間違ってもあとで削除できます)。

手順2・3:記録したい操作を実際におこなって「記録終了」を押す
以下のように「記録終了」となっていれば記録がスタートしているので、実際に覚えさせたい操作をおこなっていきます。

今回の場合は「セルを赤で塗りつぶし、文字を太くする」ので、以下のように実際にセルを塗りつぶして、文字を太字にしておきます
(記録させたい作業を実際に画面上で行う)。

それが終わったらまた「開発」タブに戻り、「記録終了」をクリック。ここまでが手順2・3です。
手順4:記録したマクロを実行する
次に、いよいよ記録させたマクロを実行していきます。
たとえば、「エクセル」と入力されているA3セルに対してマクロを実行する場合、まずはA3セルにカーソルを合わせます。

そして、「開発」タブ→「マクロ」をクリック。そうすると「マクロ」のダイアログボックスが表示されます。

さきほど記録させた「色塗り太字」を選択して「実行」を押せばA3セルが赤に塗られ、太字になります。これで一連の流れは終了です。

また、この記録させたプログラムは、「開発」タブ→「マクロ」→「編集」のところで確認ができます。

覚えさせる内容が変わっても、基本的な手順は変わりませんので、いろいろと自分なりに試してみるのが上達のコツです。
<関連>
ダウンロード可能:PCスキルシートのサンプル(doda)
Excelマクロはこんな使い方ができる

さて、おおよその手順がわかったところで「じゃあ、仕事でどう使えるの?」という疑問がわいてきます。
続いては実践編。マクロを使ってどんなことができるのか、その一例を紹介したいと思います。
売上・顧客データなど「型の決まったデータ」を加工する時に使える
たとえば、以下のような口座の入出金明細の場合。毎月月初に明細をダウンロードして、入金金額が大きい順に並び替える作業をしなくてはいけないとします。
そんな場合も、マクロを使えば簡単に作業を自動化することができます。

この場合はフィルターをかけてD1セルのところで降順にソートをかけます。この作業を覚えさせれば、たとえ明細の行が何百行に増えても一発でソートすることができます。

データの一部を抜き出したい時にも使える
データベースから特定のデータのみを抜き出す場合にもマクロは使えます。
さきほどの入出金データで「A社のみセルの色を塗りたい」としましょう。「マクロの記録」を開始後、「A社」を検索し、塗りつぶしをして「記録終了」をクリック。覚えさせたマクロを実行すれば、データベースのなかから「A社のセルを見つけ出して、セルの色を塗りつぶし」てくれます。

マクロボタンを作成してさらなる効率化

「マクロの実行」は図形に登録することができるのもポイントです。
通常、「マクロの実行」をする場合は「開発」タブ→「マクロ」→「実行」という段階を踏まなければいけませんが、マクロボタンをつくっておけばそれをクリックするだけでマクロを実行することができます。
さきほどの例で説明したいと思います。
まず形はなんでもいいので、図形を挿入します。そして図形に矢印を合わせて右クリック。
そうすると以下のように「マクロの登録」という選択肢が出てくるのでそこをクリックします。
登録させたいマクロを選択すれば、マクロ実行ボタンの完成です。

先ほどの入出金データで、「A社」「B社」「C社」「D社」のボタンを作って、それぞれに「フィルターをかけるマクロ」を登録すれば、1クリックで見たい企業のデータだけを抽出することもできます。
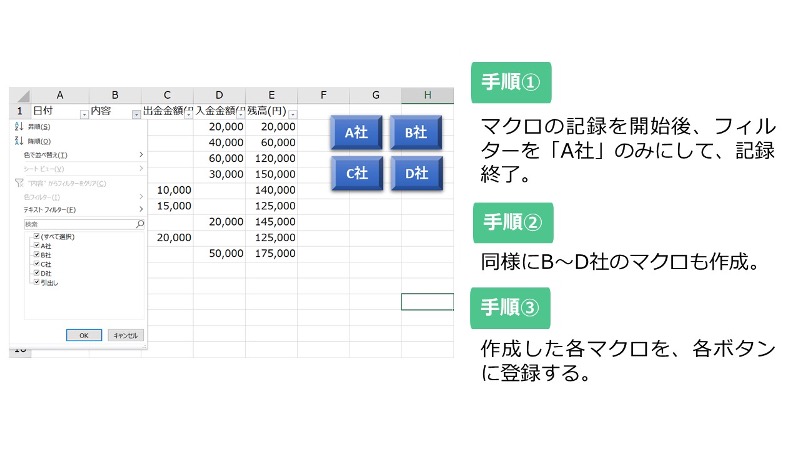
1回の動作でフィルターの切り替えができて便利です。

なお、この時フィルターがかかることによって、マクロを登録している図形が縮んでしまうことがあります。その場合は、図を右クリック→「図の書式設定」→「図形のオプション」→「プロパティ」→「セルに合わせて移動やサイズ変更をしない」にチェックを入れましょう。

ショートカットキーも設定できる
また、マクロ実行ボタン以外の方法として、ショートカットキーを設定するのも便利です。
最初の例のように、飛び飛びでセルの書式を変更するような場合には特に向いています。
ただ、「Ctrl + C」や「Ctrl + S」のようにすでに使われているキーは使用できません。Ctrlキーに近い「Q」「W」などが使いやすいと思います。

マクロを使う時の注意点

最後にマクロ使用時の注意点をいくつか紹介しておきます。
ファイルの保存方法に気をつける

マクロを記録させた場合、通常のExcelのファイル形式だとちゃんと保存ができません。
保存をする際には、ファイルの種類を「Excel マクロ有効ブック」に変更して保存しましょう。「Excel マクロ有効ブック」の形式でファイルを保存すると、拡張子が「.xlsm」となります。
通常のブック(拡張子は「.xlsx」)とは異なることを理解しておきましょう。
予行演習をしておく
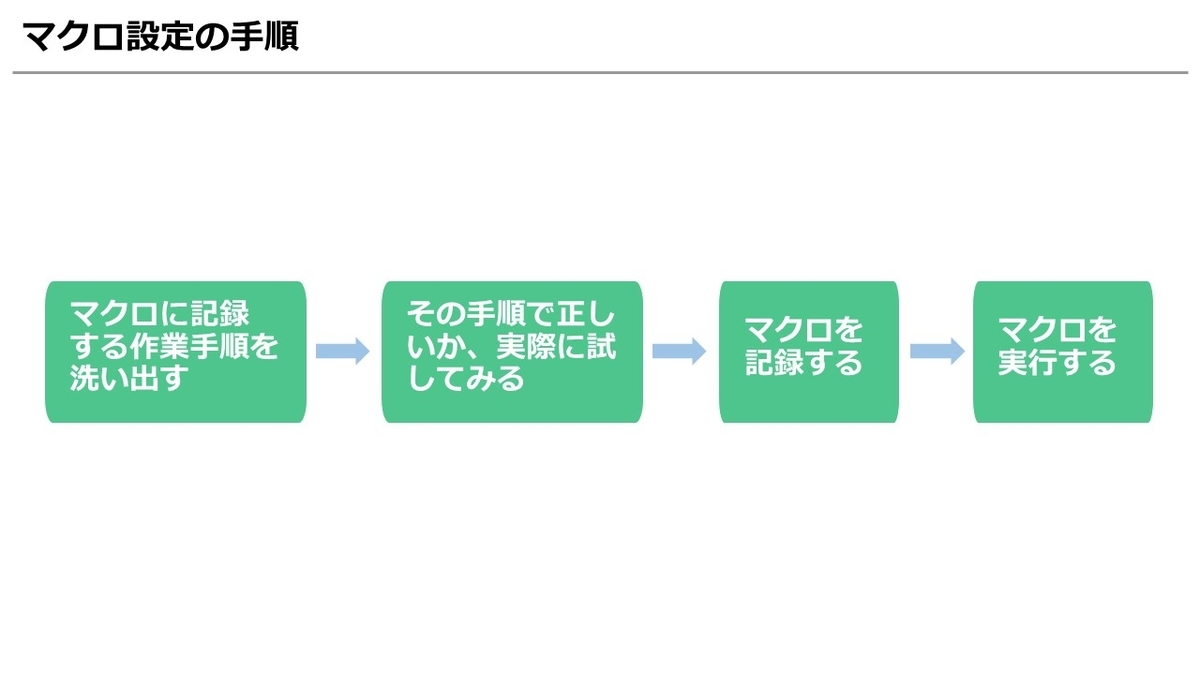
作業をマクロに記録する際は、スムーズに操作できるよう予行演習をしておきましょう。
今回、紹介した例のようにごく簡単な操作ならいいのですが、覚えさせる操作がもっと複雑になってくると途中で迷子になることがあるので気をつけてください。
マクロが誤作動した時の対処法と削除の仕方
時々、マクロが誤作動をおこして、止まらなくなる場合があります。そういった時は慌てず「Esc」キーを押しましょう。
また、間違えてマクロを記録してしまったら、「開発」タブ→「マクロ」をクリックし、ダイアログボックス内にある「削除」ボタンから記録させたマクロを消すことができます。
まとめ

いかがでしたでしょうか。
VBA自体(プログラミングされた内容)をいじるには少し知識が要りますが、今回紹介した方法であれば簡単に作業の自動化ができます。
「毎日、毎月、同じ作業をしないといけない」という方は、マクロを活用できないか試してみましょう。
【参考記事】
Excel(エクセル)記事まとめ
覚えておけば残業知らず!Excel時短記事まとめ
見づらい資料からサヨナラ!Excel資料作成記事まとめ
覚えて仕事を効率化!Excel関数記事まとめ
PowerPoint(パワーポイント)記事まとめ
Word(ワード)記事まとめ
あなたの本当の年収がわかる!?
わずか3分であなたの適正年収を診断します











