
Microsoft Excel(以下、Excel)で作業をするとき、セルの結合をなんとなく使っていませんか?
実はセルの結合は、作業をするうえで邪魔になることがあります。使用するときはデメリットをしっかりと理解したうえで使うようにしましょう。
今回はセルの結合のデメリットを説明するとともに、セルの結合をせず結合させたように見せるテクニックも紹介していきたいと思います。
セルを結合させると何かと不便
そもそもセルの結合とは、2つ以上のセルをくっつけて大きなセルを作る機能です。Excelをある程度日常的に使っていれば、ほとんどの方が一度は使ったことがあると思います。
しかし、そんなメジャーな機能であるセルの結合ですが、デメリットも存在します。
セルの結合のデメリット1:コピペがしづらくなる
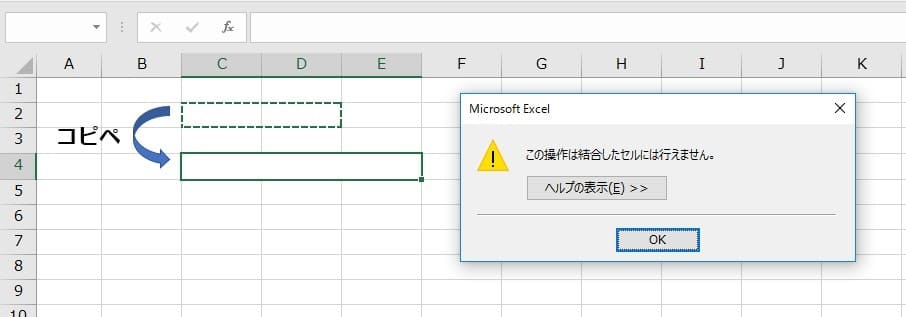
セルを結合するとコピペがしづらくなり、作業をするうえで少し不便です。
たとえば、上記のようにC2・D2セルを結合されているセル(C4~E4)にコピペしようとすると、「この操作は結合したセルには行えません。」とエラーメッセージが表示されます。
セルの結合とコピー&ペーストは相性が悪く、とても扱いづらいのです。
セルの結合のデメリット2:セルの選択がしづらくなる
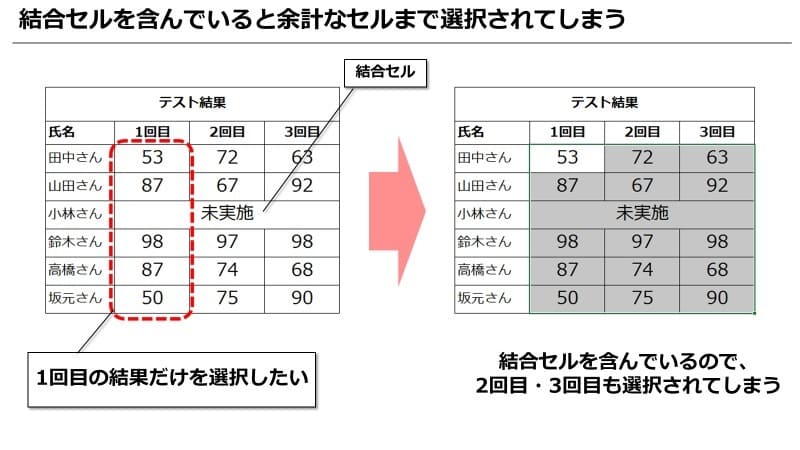
セルの結合をしていると、選択範囲を指定しづらくなるのも大きなデメリットです。
セルの選択は「Shiftボタン」を押しながら、矢印キーを押すと選択範囲を広げることができますよね。
しかし、選択したいセルのなかに結合セルが含まれていると必要以上に選択範囲が広がってしまいます。
セルの結合のデメリット3:並べ替え・フィルター機能が使えなくなる
データベースを扱うときには、並べ替えやフィルター機能を使うと便利なのですが、そこに結合セルが入っていると機能がうまく使えなくなってしまいます。
たとえば、以下のような名簿で名前を五十音順に並べ替える場合。

フィルターを3行目にかけるところまではいいのですが、「昇順」を選ぶと「この操作を行うには、すべての結合セルを同じサイズにする必要があります。」と表示され、並べ替えができません。

また、「本社の名簿だけを見たい」というときには、フィルターで「本社」のみを選択しますよね。ですが、セルが結合されているので、結合セルの一番上の行のみしか表示されません。
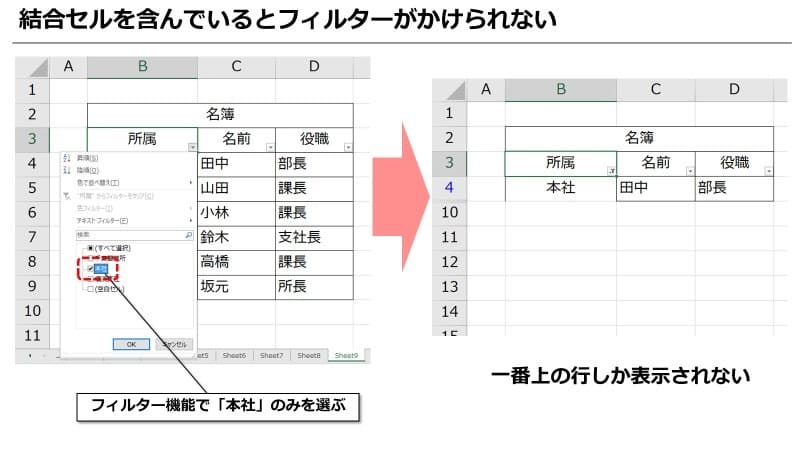
どうしてもセルの結合を使いたいときのテクニック
セルの結合を使うと、いろいろなところに支障が出ることをお分かりいただけたのではないでしょうか。
しかし、「それでもセルの結合をしたい」というケースでは、これからご紹介するテクニックが使えるかもしれません。
方法は、まず結合したいセルを選択します。そして「ホーム」タブ→「配置」の右下のオプションをクリック。そうするとセルの書式設定のダイアログボックスが表示されると思います。そのなかの「配置」タブ→「文字の配置」内にある「横位置」を「選択範囲内で中央」に変更します。
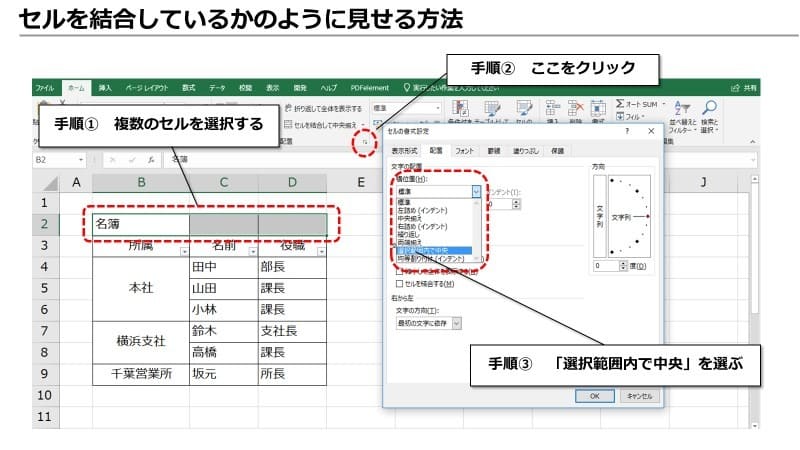
そうすると結合はしていないけれども、見た目上はセルの結合をしたように見せることができます。これであればコピペもセルの選択もしやすいのでおすすめです。
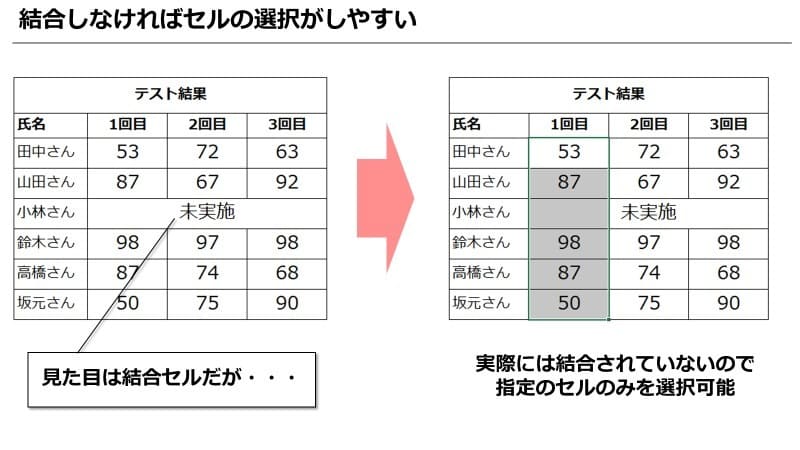
まとめ|セルの結合は取扱い注意
セルの結合は見た目もよくなりますし使い方も簡単なので、「無意識によく使っている」という方も多いかと思いますが、今回ご紹介したようにセルの結合にはさまざまなデメリットがあります。
そのため、必要に応じて使用を避けたほうが賢明かもしれません。もしも、どうしても結合したいのであれば、ご紹介したテクニックを使ったり、加工・修正の最終段階でセルの結合をしたりと工夫するようにしましょう。
Excel(エクセル)記事まとめ
覚えておけば残業知らず!Excel時短記事まとめ
見づらい資料からサヨナラ!Excel資料作成記事まとめ
覚えて仕事を効率化!Excel関数記事まとめ
PowerPoint(パワーポイント)記事まとめ
Word(ワード)記事まとめ
あなたの本当の年収がわかる!?
わずか3分であなたの適正年収を診断します










