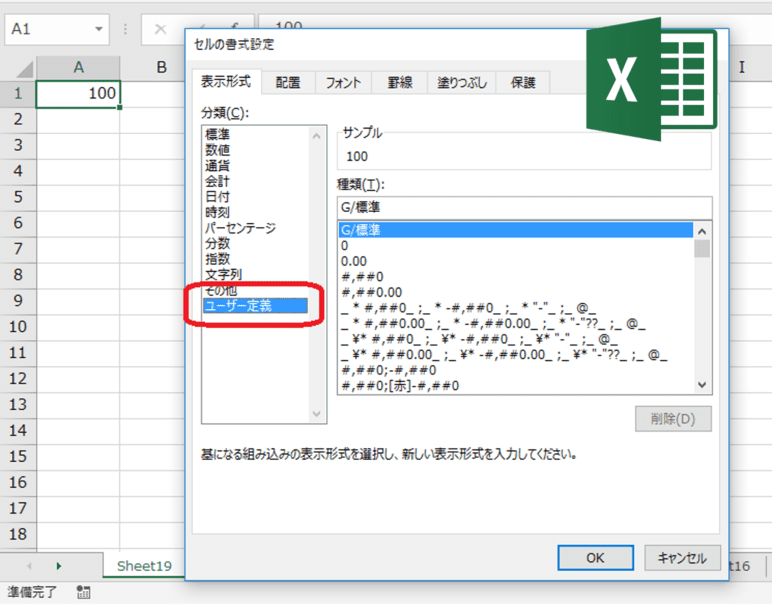
今回はMicrosoft Excel(以下、エクセル)における「ユーザー定義」について解説します。ユーザー定義については「存在は知っているけど、仕組みはよく知らない」という方も多いと思います。
この記事では書式記号の早見表や、ユーザー定義の基本の考え方を解説していきます。ただし、ユーザー定義のルールは奥が深いため、あくまでポイントとなるところだけをご紹介していきます。「ざっくりとユーザー定義のルールを知りたい」という方は参考にしてみてくださいね。
エクセルにおけるユーザー定義とは?

エクセルにおける「ユーザー定義」とは、ユーザーがオリジナルの表示形式(表示するルール)を変えること。数値を入れると自動で単位を付けたり、名前を入れると「様」や「株式会社」など独自のルールで文字列を表示させたりすることができます。
ユーザー定義を設定する手順は以下の通りです。
【ユーザー定義をおこなう手順】
1. 設定したいセルにカーソルを合わせる
2. 右クリックして「セルの書式設定」を選択する(ショートカットキー「Ctrl + 1」でも可)
3.「表示形式」タブ内の「ユーザー定義」を選択する
4.「種類」に設定したい表示形式を入力する

ユーザー定義の書式記号早見表

ユーザー定義では独自の書式記号が用いられます。記号ごとに「何を表すのか」「何を表示させるのか」が決められており、記号の組み合わせで細かな表示形式の設定ができるようになります。
書式記号は知らないと複雑そうに見えますが、それぞれの意味を覚えてしまえば簡単です。ここでは主な書式記号の意味をまとめておきます(記事の最後にも一覧表を掲載しています)。
それぞれの解説については後述します。

それでは、表示形式の種類ごとにそれぞれで使われる記号を確認していきましょう。以下の解説を読めば、基本的なユーザー定義の考え方を身に着けることができます。ただ、いずれも例外があるケースがあることをご認識ください。
文字列
文字列に関する書式記号でもっともよく使われるのが「@(アットマーク)」と「!(感嘆符)」。「@」は任意の文字列を表します。
たとえば、「株式会社ABC」というセルの表示設定を「@“御中”」と設定すると「株式会社ABC御中」と表示されます。「!」は文字列をそのまま表示させるときに使い、「“ ”(二重引用符)」と同じ意味を持ちます。ただし、「!」がかかるのは1文字だけなので、上記の「御中」の場合は二重引用符を使わなくてはいけません(たとえば、「様」の場合は「@!様」でも可)。
※以下の文字列は「!」や二重引用符を使わなくてもいいルールになっています。
¥(円記号)
$(ドル記号)
+(正符号)
-(負符号)
=(等号)
()(かっこ)
:(コロン)
'(アポストロフィ)
><(大なり・小なり記号)
/(スラッシュ) など
数値
数値形式でのポイントは「#(シャープ)」「0」「?(疑問符)」の3つ。それぞれ「0~9」いずれかの1桁を意味する書式記号です。それぞれの違いは「セルの値が『0』だった場合にどのように表示するか」が異なります。
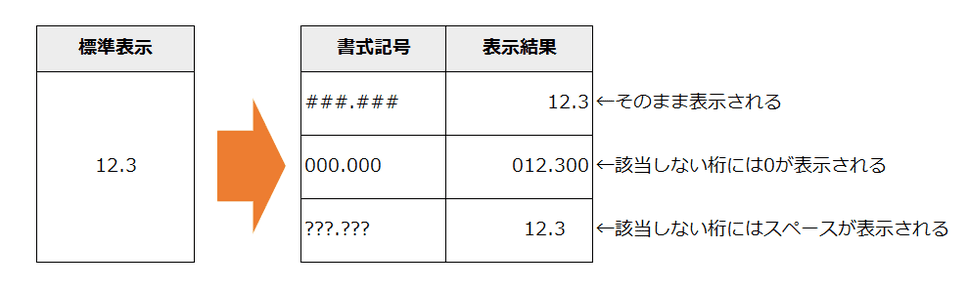
また「;(セミコロン)」を使うことで、1つのセルに対して最大4つまで複数の表示形式を指定することができます。「○○○;○○○;○○○;○○○」の場合、最初の「○○○」は正の数の表示形式を示しています。そして、2番目は負の数、3番目はゼロ、4番目は文字列のときの表示形式を表わしています。
下記のように設定をすると、正の数は青、負の数は赤、0は黄、文字列の場合は緑に表示するというルールをもたせることができます。

小数点とカンマ
数値の表示形式では、小数点をつけなければ必ず整数表記になります。小数点がある場合には、小数点以下の書式記号に応じて表示される桁数が異なります。
値に対して記号が少ない場合には、小数点以下はその桁数で四捨五入されます(整数部分は記号が少なくても全部表示される)。たとえば、「98.765」という値のユーザー定義を「#.#」とした場合は、「98.8」と表示されます。
さらに数値の表示記号内に「,(カンマ)」を入れれば、カンマで桁を区切ることができます。カンマをひとつ入れておけば、千の位、百万の位、十億の位…に自動でカンマが入ります。また、一番最後(一番右)にカンマをひとつ入れると千単位で表示、2つ入れると百万単位で表示になります。

日付
日付の考え方は比較的簡単です。年・月・日を表す書式記号を組み合わせるのが基本の形式。和暦にしたい場合には、元号を表す「g」を用います。

※「令和」表記の設定についてはこちらから
【Excel】新元号「令和(れいわ)」への対応方法!Microsoftの更新プログラムは?
時刻
時刻も日付と似ているので扱いやすいと思います。基本的には「h」「m」「s」の組み合わせで成り立ちます。もし24時間、60分、60秒以上の表記をしたいのであれば、[h][m][s]とします。

その他

このほかにも、書式記号に「[赤]」と入れることで文字色を変えられたり、末尾に「%」をつけて%表示にしたりとユーザー定義にはさまざまなルールがあります。
人の名前を入力するセルに対して「@様」とすれば、「○○様」というように自動で敬称を付けることも可能です。
「_(アンダーバー)」もよく使われます。これは「アンダーバーの次の文字の幅だけ空白を設ける」という意味の記号。つまり、「_ (アンダーバー+スペース)」で常にスペースを入れることができるのです。
ユーザー定義を削除する方法

自分で作成したユーザー定義は、それぞれを「セルの書式設定」の「ユーザー定義」に記録されます。それらを削除したい場合には、「セルの書式設定」のダイアログボックス内で設定のリセットができます。
まずは、右クリック→「セルの書式設定」を開きましょう(ショートカットキー「Ctrl + 1」でも可)。「表示形式」タブ→「ユーザー定義」をクリックし、項目の一覧から削除したい書式を選択し、「削除」ボタンをクリックします。
これにより自分で作ったユーザー定義を一覧から削除できます。
ただし、一度ユーザー定義を削除すると、それはブック全体(そのエクセルファイル全体)に影響します。削除したユーザー定義が適用されているセルは、自動的に標準の書式設定に戻ってしまうので注意しましょう。
上記の考え方が理解できれば、ユーザー定義が使えるようになる

たとえば、「_ ¥* #,##0_ ;_ ¥* -#,##0_ ;_ ¥* "-"_ ;_ @_ 」。複雑なユーザー定義に見えますが、「;」で区切って各部を考えれば簡単です。この場合以下の4つのセクションに分けられます。
「_ ¥* #,##0_ 」
「_ ¥* -#,##0_ 」
「_ ¥* "-"_」
「_ @_ 」
正・負・0・文字列のときのそれぞれの書式形式を示していることが分かります。「_ 」がそれぞれの最初と最後に入っていますが、これは「半角スペースを値・文字列の前後に設ける」ことを示しており、「¥* 」は円マークから値までをスペースで埋めることを表わしています。セルの幅を変えても円マークと数字の位置関係は常に保たれるということです。

このようにユーザー定義の基本の考え方を理解するだけで、表示記号を読んだり、書いたりすることができるようになります。前述したとおり、細かなルールや例外も存在しますが、「エクセルを極めたい」「ユーザー定義を自由自在に使いこなしたい」という場合でない限りはこれだけでも十分に有効です。書式記号の入り口を知っておくだけでも、きっといつか役に立ちますよ。
【参考記事】
Excel(エクセル)記事まとめ
覚えておけば残業知らず!Excel時短記事まとめ
見づらい資料からサヨナラ!Excel資料作成記事まとめ
覚えて仕事を効率化!Excel関数記事まとめ
PowerPoint(パワーポイント)記事まとめ
Word(ワード)記事まとめ
あなたの本当の年収がわかる!?
わずか3分であなたの適正年収を診断します











