
Microsoft Excel(以下、Excel)のグラフを加工せずにデフォルトのものをそのまま使っていませんか?
グラフを挿入して加工せずに使ってしまうと、「いかにもデフォルトそのまま」という感じがして、あまりスマートではありません。そこで今回は、「伝わるグラフ」を作成するテクニックをご紹介します。
デフォルトの状態にちょっと手を加えるだけでも見栄えが大きく変わってきますので、見る人を意識したグラフづくりを心がけましょう。
いいグラフをつくるコツは「目的を意識すること」
グラフは元となるデータ、つまり数字に「意味付けをする」ことを目的としています。どういうことかというと、たとえばテレビで気象予報士が「明日の降水確率は今日よりも10%高い、40%です」と言ったとします。
これを聞いただけでは「そうなんだ~」ぐらいにしか思いませんが、以下のグラフを見るとどうでしょう。

これを見たあなたは「今日も不安定な天気だったから、明日は洗濯するのをやめておこう」と考えるかもしれません。
数字だけでは意味をもっていませんが、グラフを加工することで「雨が降りそうだから洗濯は注意して!」というメッセージを込めることができます。同じデータでも、見せ方次第で伝わり方が変わるということです。
グラフの目的は「数字に意味付けをする」というところにあります。グラフにどういう意味をもたせたいのかを意識すると「伝わるグラフ」をつくることができます。
棒グラフにひと手間加える
さて、グラフ作成の目的が分かったところで、どのように表現したらいいのかを具体的にご紹介していきます。

グラフに盛り込む情報は必要最小限におさえる
グラフに盛り込む情報はできるだけ減らすのが基本です。デフォルトの状態だと余計な情報が含まれているので、不要な要素は削除していきましょう。
たとえば、罫線。以下を見ると分かりますが、罫線がないほうがすっきりして見えます。削除の仕方は、目盛り線を選択し(カーソルを合わせてクリック)、BackSpaceキーを押すだけです。
※目盛り線があるほうが「国語と算数の差」が分かりやすいですが、このわずかな差を表すのであれば棒グラフは不向きです。表の数値を見せたほうが分かりやすいでしょう。

軸を調整する
続いて、軸の調整をしましょう。デフォルトのままだと目盛りの間隔が短いので、こちらもすっきりさせるといいでしょう。
縦軸をダブルクリックすると「軸の書式設定」が表示され、「軸のオプション」→「単位」→「主」の値が目盛りの間隔になります。

また、目盛りの最小値・最大値を変えてもグラフの見え方は違ってきます(やり過ぎると、印象操作になってしまうので注意が必要)。

棒グラフの太さも調節することができます。「系列のオプション」→「要素の間隔」で設定が可能です。

強調したい部分を意識する
さらに、「伝えるグラフ」をつくるには強調したいところを目立つように加工します。文字を太くしたり、色を変えたり、やり方はさまざまですが、見る人に一番伝わるよう工夫してみましょう。
ここでは、「理科と社会の点数差が大きい」ということを強調したいとします。
まず、すべてのグラフの色をグレーにして、強調すべき理科と社会の棒グラフの色を変えます。色の変え方は変更したいグラフを選択後(1回クリックで全グラフ、2回クリックで該当のグラフを選択)、グラフツール「書式」タブ→「図形の塗りつぶし」で色を指定します。
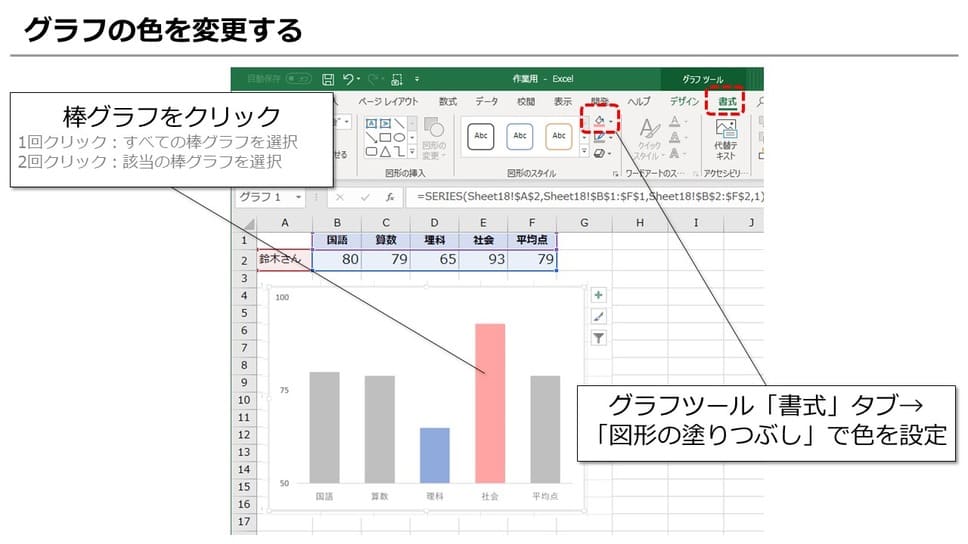
最後に補足として図形を足して完成です。かなり見やすくなり、グラフのメッセージもより分かりやすくなりました。

折れ線・円グラフでもやり方は同じ
棒グラフ以外でも基本の考え方は同じです。デフォルトでは、凡例が表示されていたり、異なる色で塗りつぶされたりしていますが、「伝えるグラフ」にするためには、情報を必要最小限におさえ、強調したい部分に加工を施すといいでしょう。
まとめ
Excelのグラフはデフォルトに少しの手間を加えるだけで、見栄えが大きく改善されるということがお分かりいただけたでしょうか。グラフ作成で一番大切なのは「何を伝えたいのか」をはっきりさせること。それを意識した上で、見る人に伝わるようなグラフづくりを心がけましょう。
Excel(エクセル)記事まとめ
覚えておけば残業知らず!Excel時短記事まとめ
見づらい資料からサヨナラ!Excel資料作成記事まとめ
覚えて仕事を効率化!Excel関数記事まとめ
PowerPoint(パワーポイント)記事まとめ
Word(ワード)記事まとめ
あなたの本当の年収がわかる!?
わずか3分であなたの適正年収を診断します










