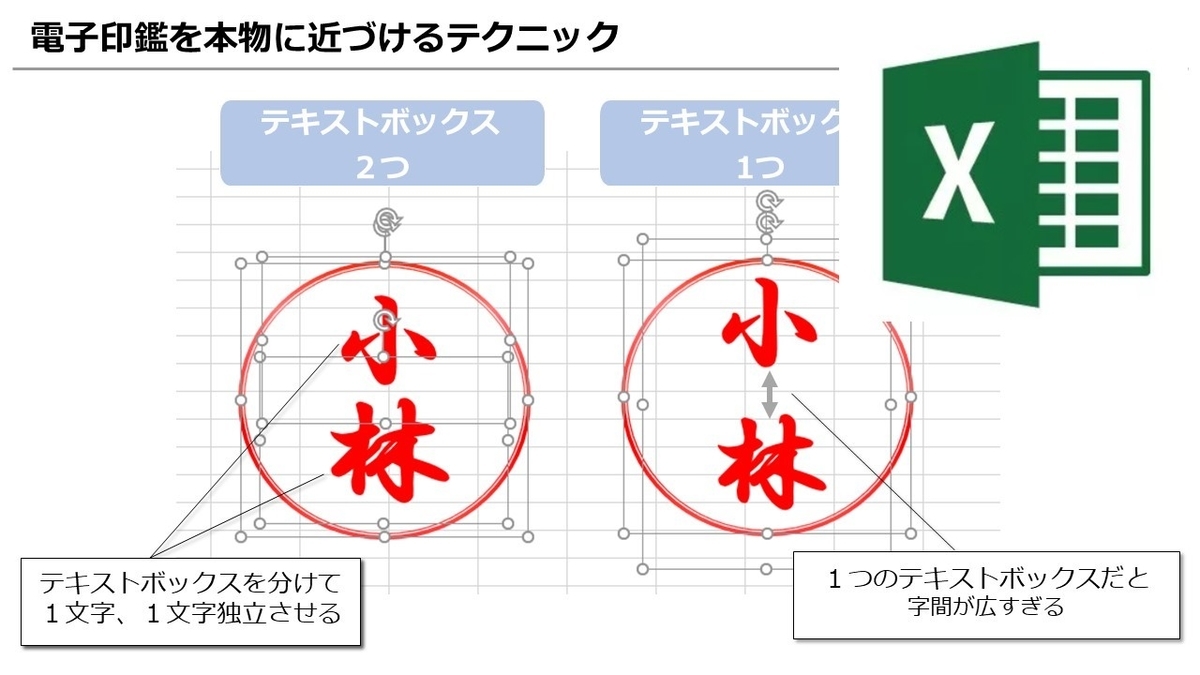
Microsoft Excel(以下、エクセル)上で、簡単かつ無料で電子印鑑を作成できます。電子印鑑を導入すれば、手間が省けてコスト削減にもつながる点がメリットです。
本記事では、エクセルで電子印鑑を作成する方法を詳しく解説します。
- 電子印鑑の種類は2つ!
- エクセルの図形を駆使して電子印鑑を作る4つの方法
- 方法1 エクセルの図形を使う方法
- 方法2 エクセルのアドインを使って電子印鑑を作る
- 方法3 実際の押印をスキャンして電子印鑑を作る
- 方法4 ブラウザの電子印鑑作成ツールを使って電子印鑑を作る
- エクセルの電子印鑑を本物っぽくするワンポイントテクニック
- エクセルの電子印鑑を使用するメリットとデメリット
- エクセルで電子印鑑を作成するメリット
- エクセルで電子印鑑を作成するデメリット
- 電子印鑑を導入して時間と紙を節約しよう
電子印鑑の種類は2つ!

電子印鑑とは、PDFファイルなどの文書に対してパソコン上で押印できる印鑑のことです。押印が必要な場面で「電子印鑑」を積極的に活用すれば、時間短縮につながります。
電子印鑑は主に以下の2種類に分類できます。
- 印影の画像データとしての電子印鑑
- 印影の画像データと所有者やタイムスタンプの情報を含む電子印鑑
それぞれの特徴と、使用シーンを確認しておきましょう。
1. 印影の画像データとしての電子印鑑
印影の画像データとしての電子印鑑とは、印影を単に画像化したものです。電子印鑑作成ソフトやエクセルなどを使用すれば、パソコンで比較的簡単に作成できます。
社内文書・請求書・発注書などのケースでは、印影の画像データとしての電子印鑑でも実務上問題ないことがほとんどです。
2. 印影の画像データと所有者やタイムスタンプの情報を含む電子印鑑
印影の画像データと所有者やタイムスタンプの情報を含む電子印鑑とは、持ち主や押した日付などの識別情報も組み込まれた電子印鑑のことを指します。印影の画像データとしての電子印鑑と比べ、悪用されづらく、セキュリティの面で勝る点が強みです。
いずれの電子印鑑を使用する場合も、トラブル回避のためにメールやビジネスチャットでのやり取りの履歴をしっかりと残すようにしましょう。
エクセルの図形を駆使して電子印鑑を作る4つの方法
実際にエクセルなどのソフトを活用し、パソコンで電子印鑑を作ってみましょう。電子印鑑の作成方法は、主に以下の4つです。
- エクセルの図形を使う方法
- エクセルのアドインを使う方法
- 実際の押印をスキャンする方法
- ブラウザの電子印鑑作成ツールを使う方法
ここから、各方法の手順を解説します。
【無料診断】あなたの仕事力はどれぐらい?リモート・在宅ワークに役立つ仕事力をチェック
方法1 エクセルの図形を使う方法

エクセルの図形とテキストボックスを駆使すれば、手軽に電子印鑑を作成できます。早速エクセルを開き、印鑑を作ってみましょう。
手順1.「挿入」タブから「図」をクリックして印鑑の外枠用を作る
まず、左上の挿入タブから「図」をクリックしてから、「図形」を選択します。続いて、表示される三角形・四角形・円形などの中から、自分が印鑑の枠線に使用したい図形を選びましょう。
カーソルでエクセル上の余白を指定すれば、選択した図形が挿入されます。
手順2.図形を「塗りつぶしなし」「枠線を朱色」に変更
通常、紺色に塗りつぶされた図形が表示されるため、「塗りつぶしなし」「枠線を朱色」に変更して一般的な印影に近づけます。対象の図形上で右クリックして「図形の書式設定」を選択するか、左上のアイコンから変更が可能です。
手順3.「挿入」タブの「テキスト」から「テキストボックス」を選択
印影内に文字を入れるため、「挿入」タブの「テキスト」から「テキストボックス」を選択します。続いて、カーソルで対象図形の内側を指定しましょう。
手順4.テキストボックスに名前を入力
テキストボックス内に担当者名や会社名を入力しましょう。入力した文字が表示しきれない場合、テキストボックスの枠を広げます。
手順5.テキストボックスを「塗りつぶしなし」「文字色を朱色」に変更
入力した文字が印影用になっていないため、テキストボックスを「塗りつぶしなし」「文字色を朱色」に変更します。変更方法は、外枠の図形を変更する際と同様です。
上手く処理できれば、下図のように印影が仕上がります。

手順6.図形や文字の太さ、サイズ、位置などを微調整
仕上がった印影のサイズや文字の太さ、位置などを微調整します。対象の図形にカーソルを合わせれば、調整可能です。
印鑑が完成したら、Ctrlキー(Macはcommand)を押しながら外枠の図形と内部の図形を順に選択し、右クリックを押して「グループ化」を選択します。グループ化の作業を飛ばすと、外枠と内部の文字が別のものとして扱われてしまうため注意しましょう。
完成した印影を右クリックし、図としてファイルに保存しておけば、ファイルをコピーするだけで使いたいときにいつでも電子印鑑を押印できます。
【無料診断】そのモヤモヤの原因は?キャリアのヒントが見つかる「モヤモヤ解消診断」
方法2 エクセルのアドインを使って電子印鑑を作る

2つ目の方法は、「Excel電子印鑑」というエクセルのアドイン(ソフトウェアへ機能を追加するプログラム)を使う方法です。ネット上には、電子印鑑のアドインを紹介しているサイトがいくつもあります。
エクセルのアドインを使って電子印鑑を作る際は、以下の手順で進めましょう。
手順1.エクセルのシートに印鑑を押せるソフトを探す
まず、無料でエクセルのシートに印鑑を押せるアドインのソフトを探し、ダウンロードします。ただし、各アドインについての安全性は保証できないため、利用時は注意しましょう。
手順2.エクセルのアドインを有効にする
エクセルを開き、「ファイルタブ」、「オプションタブ」をクリックし、「アドイン」を選択して対象ソフトのアドインを有効にします。使用しているパソコンがWindowsではなくMacの場合は、「ツール」メニューから「アドイン」を有効にしましょう。
手順3.エクセル上でアドインを利用して印鑑を作成する
最後に、ダウンロードしたサイトなどに記載されている各操作方法に従い、エクセル上で印鑑を作成しましょう。例えば、「Excel電子印鑑」を使うと、以下のような印鑑を作成できます。

参考:https://forest.watch.impress.co.jp/library/software/excelstamp/(「窓の社」)
方法3 実際の押印をスキャンして電子印鑑を作る

実際の押印をスキャンして電子印鑑を作る方法もあります。少し時間や手間はかかりますが、上手に作業を進めれば実際に印鑑を押したようにできるでしょう。
手順は以下の通りです。
- 白い紙に実際に印鑑を押す
- スキャナーでスキャンして、PDFファイルにする
- PDFファイルを開き、スナップショットで印鑑部分をコピーする
- エクセルにコピーした印影部分を貼り付ける
- 画像として保存して必要なところに貼り付ける
順に解説していきます。
手順1.白い紙に実際に印鑑を押す
まず、白い紙に使いたい印鑑を押します。ここで、「印鑑はしっかりと押す(濃くする)」ことがポイントです。
手順2.スキャナーでスキャンして、PDFファイルにする
押印した白い紙をスキャナーでスキャンし、PDFファイルにします。画像が粗いと印影が実物のようにならないため、「スキャンは高画質設定で行う」ことが大切です。
手順3.PDFファイルを開き、スナップショットで印影部分をコピーする
続いて、作成したPDFファイルを開き、「スナップショット」を選択して印影部分をコピーします。少しでも画質を維持するために、スナップショットはPDFファイルをできるだけ拡大してから行いましょう。

手順4.エクセルにコピーした印影部分を貼り付ける
エクセルを開き、スナップショットでコピーした印影部分を貼り付けます。そのままでも問題ないですが、トリミングしておいた方がより電子印鑑として使いやすいでしょう。
トリミングする際は、まず画像を選択して右クリック→「トリミング」を選びます。余白を減らすようにトリミングをしましょう。さらに、円形にトリミングすることも可能です。画像を選択後、「図形の形式」タブ→「トリミング」→「図形に合わせてトリミング」→「円」を選べば、印影を円で切り抜けます。
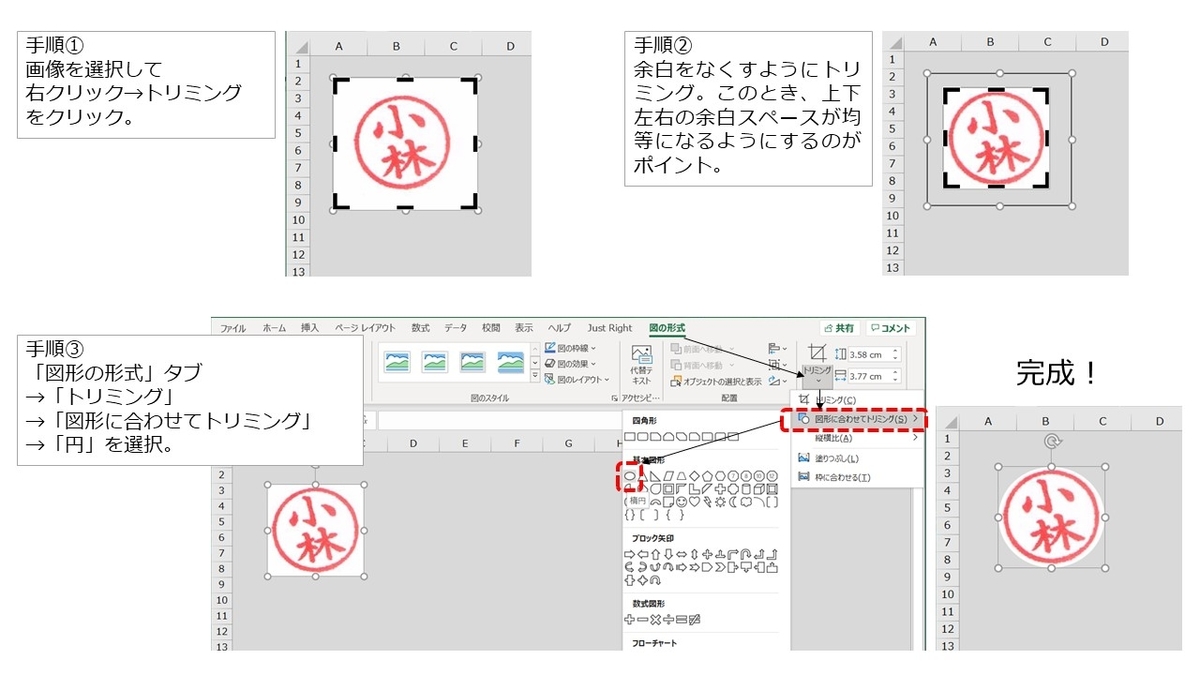
手順5.画像として保存して必要なところに貼り付ける
エクセル上で完成した印影画像は、右クリック→「図として保存」で、jpegやpngデータとして保存可能です。画像として保存しておけば、必要な箇所へ簡単に貼り付けられます。
方法4 ブラウザの電子印鑑作成ツールを使って電子印鑑を作る

最後にご紹介するのが「電子印鑑素材」という無料のウェブサービスを利用する方法です。エクセルは使いませんが、ブラウザ上で簡単に印影データをダウンロードできます。
ブラウザの電子印鑑作成ツールで、電子印鑑を作成する際の手順を確認していきましょう。
手順1.電子印鑑素材を訪問して印鑑を探す
電子印鑑素材のサイトを訪問し、「印鑑を探す」をクリックします。五十音順で表示された名前の中から該当するものを選びましょう。
利用前に、必ず「利用方法について」や「利用規約について」を確認しておいてください。
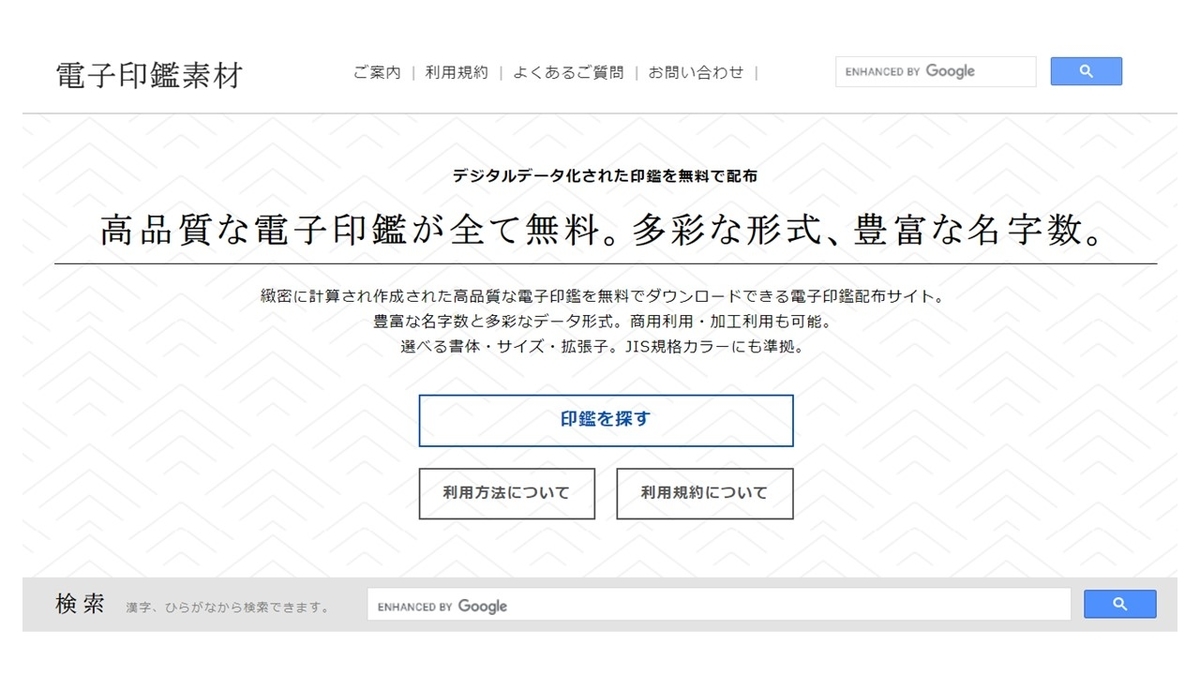
手順2.書体やサイズを選択してダウンロードする
続いて、書体やサイズを選択してダウンロードしましょう。書体は「楷書体」「古印体」「隷書体」などから選ぶことができ、サイズも訂正印からLサイズまで4パターンが用意されています。

登録されている苗字でないとダウンロードができませんが、一般的な名前は網羅されているのでよっぽど珍しい名前でない限り使えるかと思います。
以下に今回ご紹介した4つの方法で作った電子印鑑をまとめました。
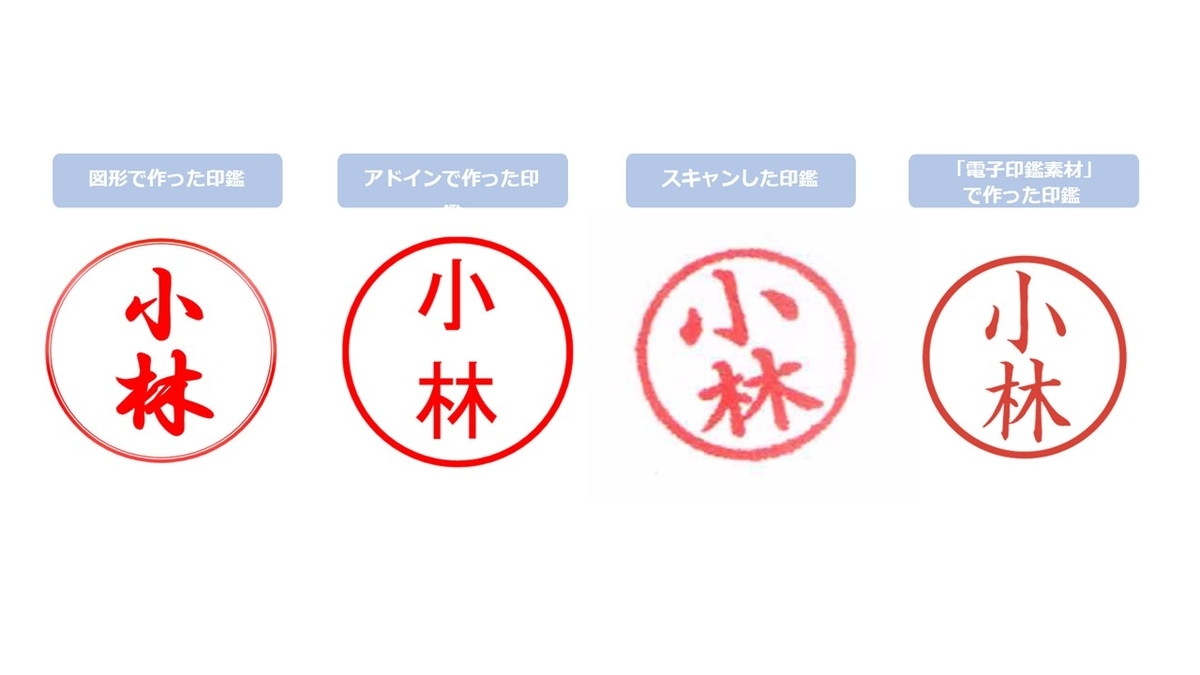
エクセルの電子印鑑を本物っぽくするワンポイントテクニック
一般的に、エクセルの図形で電子印鑑を作るより実際の押印をスキャンして電子印鑑を作る方が実物の印影に近づきます。ただし、エクセルの電子印鑑でもテクニック次第で本物っぽくすることが可能です。
まず、枠線の色をグラデーションにして、二重線にするとより自然な印象になります。実際の印鑑はかすれていたり、色の濃淡が出たりするので、それを再現しましょう。

名前が2文字以上の場合、1つのテキストボックスに入力すると字間が広すぎてしまうので、「1文字1テキストボックス」にすることで、文字と文字の間隔を調整できます。
電子印鑑は「本物っぽい」ということが意外と重要なので、ぜひこのテクニックを使ってみてください。

エクセルの電子印鑑を使用するメリットとデメリット

電子印鑑を作成する方法は、エクセルに限りません。電子印鑑を使うシーンや、目的によっても電子印鑑の作成方法が異なります。
自分がエクセルで電子印鑑を作成すべきか判断できるように、「エクセルで電子印鑑を作成するメリット」と「エクセルで電子印鑑を作成するデメリット」を押さえておきましょう。
エクセルで電子印鑑を作成するメリット
エクセルで電子印鑑を作成することのメリットは、以下の通りです。
- 作成が簡単にできる
- コスト削減につながる
各メリットを確認しましょう。
1. 作成が簡単にできる
エクセルの図形を使う場合、電子印鑑を比較的簡単に作成できる点がメリットです。新たなソフトを用意する必要もないため、パソコンにエクセルが搭載されてさえいれば、誰でも思い立ったときに作業できます。
2. コスト削減につながる
エクセルで作成すれば、ソフト代金や利用料などの費用がかからない点もメリットです。また、エクセルの電子印鑑でやり取りすれば紙が不要になるため、書類の印刷代や取引先への郵送費用も削減できます。
エクセルで電子印鑑を作成するデメリット
エクセルで電子印鑑を作成する際のデメリットは、以下のとおりです。
- 偽造されやすい
- 法的効力は認められない
各デメリットを把握しておきましょう。
1. 偽造されやすい
エクセルで作成した電子印鑑を使用する場合、印影を偽造されやすい点がデメリットです。実は、エクセルで作成した印影はコピーが容易なため、取引先や従業員が簡単に全く同じものを使用できてしまいます。
2. 法的効力は認められない
エクセルで作成した電子印鑑は、ただの画像データでしかないため、「電子署名」としての法的効力を認められない点がデメリットです。通常の印鑑を紙に押印する場合と同様の効力を持たせるためには、タイムスタンプの付与・電子証明書の発行などが求められます。
実は押印は契約の効力に影響しない
ただし、そもそも押印自体が絶対に必要とはされていない点も理解しておかなければなりません。経済産業省は、「契約に当たり、押印をしなくても、契約の効力に影響は生じない」と発表しています。
また、経産省は以下のように述べています。
形式的証拠力を確保するという面からは、本人による押印があったとしても万全というわけではない。そのため、テレワーク推進の観点からは、必ずしも本人による押印を得ることにこだわらず、不要な押印を省略したり、「重要な文書だからハンコが必要」と考える場合であっても押印以外の手段で代替したりすることが有意義であると考えられる。
参考:https://www.meti.go.jp/covid-19/ouin_qa.html
つまり、不正に押された可能性を否定できないため、仮に印鑑が押印されていたとしても「絶対」というわけではないということです。結局のところ、契約をする当事者双方が同意しているかが重要であるため、印鑑がなくても、契約に同意した旨が書かれたメールのやり取りがあれば十分効力を期待できます。
電子印鑑を導入して時間と紙を節約しよう

いまや請求書や納品書のファイルのやり取りもデータ上で行われることが多くなりました。テレワーク化・ペーパーレス化が進む中で、印鑑の立ち位置も変わってきています。正式な書類の場合は難しいかもしれませんが、簡単な書類などであれば電子印鑑を取り入れてみましょう。時間や紙が節約できますよ。
【参考記事】
Excel(エクセル)記事まとめ
覚えておけば残業知らず!Excel時短記事まとめ
見づらい資料からサヨナラ!Excel資料作成記事まとめ
覚えて仕事を効率化!Excel関数記事まとめ
PowerPoint(パワーポイント)記事まとめ
あなたの本当の年収がわかる!?
わずか3分であなたの適正年収を診断します











