
- Wordは無料で使えるの?
- Word有料版と無料版の違い
- Wordを無料で使う方法は3つ
- スマホやiPadでWordを無料で使うなら?
- Wordと互換性のある無料ダウンロードソフト
- Wordで有料版を使う際の選び方
- Word家庭向けと一般法人向けの違い
- 状況に応じてWord無料版・有料版を使い分けよう
Microsoft のワード(以下、Word)を無料で利用したいなら、オンライン版のWeb用Wordを検討しましょう。ただし、漢字に振り仮名をつけられないなど、一部機能が制限される点に注意が必要です。
本記事では、Wordを無料で使用するための3つの方法や、そのほかの無料文書作成ソフトなどを紹介します。自分のパソコンにWordが搭載されていない方は、ぜひ参考にしてください。
Wordは無料で使えるの?

パソコンにインストールされているWordは原則有料(※)です。ただし、オンライン版「Web用Word(Word for the web)」(旧:Word Online)などにより、無料でWordを使うこともできます。
つまり、インターネット環境とMicrosoftアカウントさえあれば、無料で簡単な書類作成はできるのです(詳しい使い方は後述)。
※購入時にPCにWordがインストールされている場合、Wordのライセンス料をPC購入代金として支払っています。インストールされていない場合は、ご自身でWordを購入することが可能です。
Word有料版と無料版の違い
ここから、Wordの有料版と無料版の違いを紹介します。無料で使う具体的な方法をすぐに知りたい方は、Wordを無料で使う方法は3つを先にご確認ください。
ブラウザ上で操作をするオンライン版のWeb用Word(無料版)は、有料版と比べて使える機能が少ない点が主な違いです。例えば、Web用Word(無料版)には「マクロが使えない」「列やグリッド線を使用できない」「透かしを使えない」などの制限があります。
また、Web用Word(無料版)は有料版と比べて機能が少ない分、タブやメニューが比較的シンプルである点も有料版との違いです。使いやすければ最低限の機能でも構わないのであれば、Web用Word(無料版)でもよいでしょう。

Wordを無料で使う方法は3つ

ここから、Wordを無料で使うための3つの方法を紹介します。
① オンライン版のWeb用Word

Web用Wordを利用するには、パソコンをインターネットに接続し、「Microsoftのアカウント」を用意します。アカウントはMicrosoft公式サイトで作成できます。
ここから、Web用Wordを利用する手順を確認していきましょう。
手順1 Microsoftアカウントを作成
Microsoftアカウントのホームページに移動して「アカウントを作成」を選択します。

続いて、「新しいメールアドレスを取得」を選択して「次へ」をクリックしましょう。
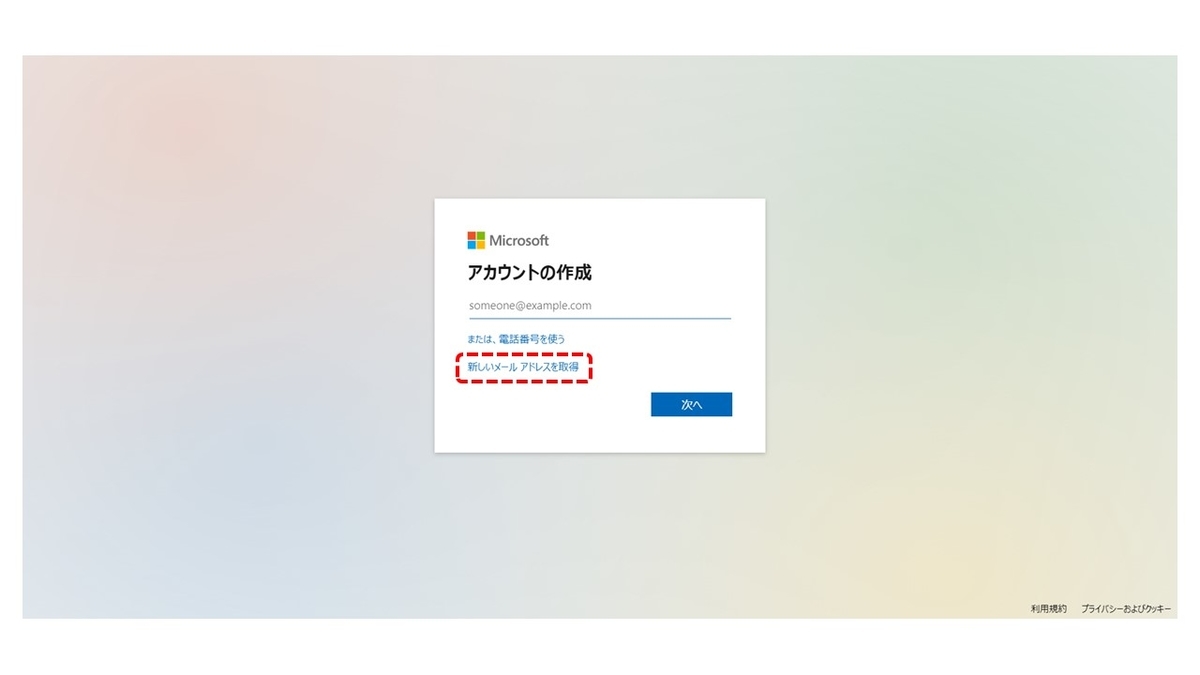
その後、画面に表示される手順に従って操作していきます。
手順2 Microsoft365のサイトにアクセスしてサインイン
アカウントを作成したら、再度Microsoft 365のサイトにアクセスします。アカウントに関する必要事項を入力して、「サインイン」しましょう。
手順3 メニュー画面で「Word」を選択
メニュー画面が表示されるので、「Word」を選択します。
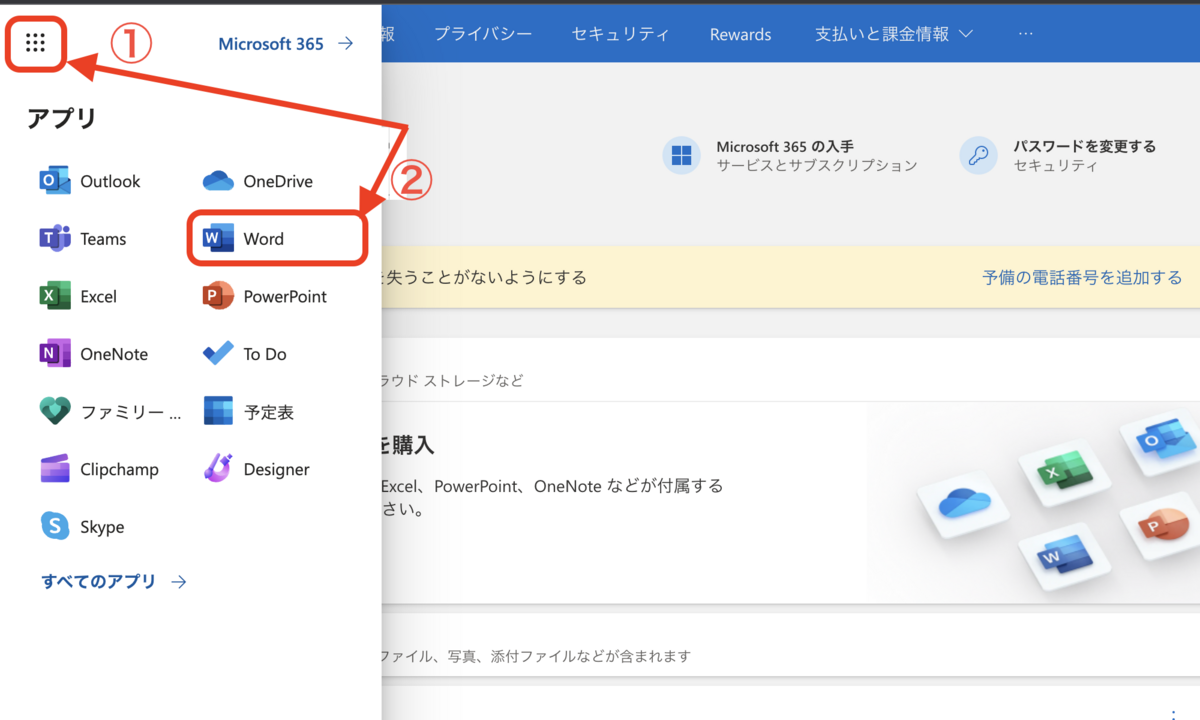
最終的に以下のような画面が表示されて、オンライン版のWordを利用できるようになります。
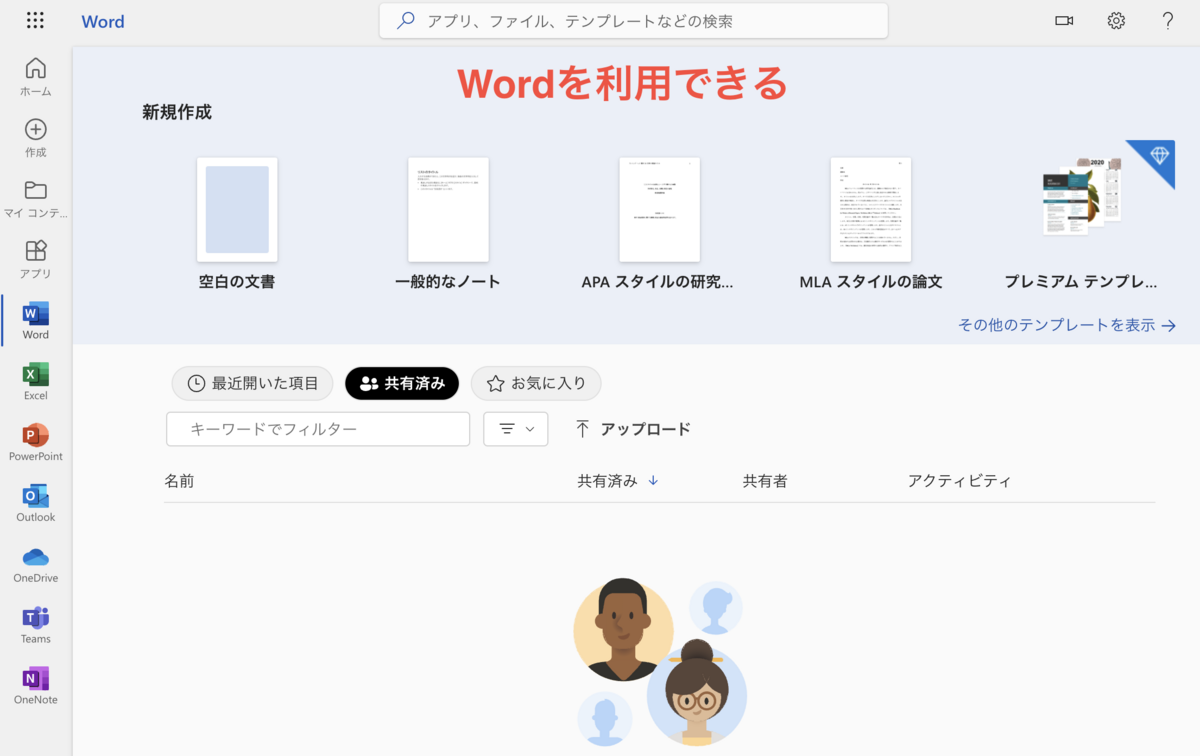
【オンライン版Web用Wordのメリット・デメリット】
| メリット |
●パッケージ版のWordとの互換性が高い |
|---|---|
| デメリット |
●ネット環境がないと作業できない |
| こんな人におすすめ |
●簡単な文書を作りたい方 |
参考URL:https://www.microsoft.com/ja-jp/microsoft-365/free-office-online-for-the-web
② Microsoft 365 Personalの試用版

サブスクリプション版のOfficeソフト「Microsoft 365 Personal」には、1カ月間の無料期間が設けられています。Wordだけでなく、ExcelやPowerPointなども利用できるので、「普段はほとんど使わないけど、仕事でExcelやPowerPointも急遽必要になった」という方は、こちらを利用するのも良いでしょう。
ここから、Microsoft 365 Personalの試用版を利用する方法について、手順を簡単に解説します。
手順1 Microsoftアカウントを作成
Microsoft 365 Personal体験版を利用する場合もMicrosoftのアカウントが必要です。アカウントを所有していない場合は、先ほどと同じ手順で作成しておきましょう。
手順2 Microsoft 365で「1か月無料で試す」
Microsoft 365のサイトにアクセスし、「1か月間無料でお試しください」を選択します。サインインの画面が表示されたら、所有するアカウントの情報を入力しましょう。続いて、画面の指示に従って操作を進めていけば、Microsoft365を利用できるようになります。
Microsoft 365 Personalの申し込みにあたって、クレジットカードの情報の入力が必要です。試用期間1ヶ月が終了すると自動的に料金がかかる可能性があるため、体験期間のみ使用したい場合は注意しましょう。
なお、継続請求の有効・無効は「サブスクリプション」ページの「管理」で設定できます。
【Microsoft 365 Personal体験版のメリット・デメリット】
| メリット |
●Wordのすべての機能が使える |
|---|---|
| デメリット |
●料金の支払いはクレジットカード払いのみ |
| こんな人におすすめ |
●サブスクリプション版の購入を考えている方 |
参考URL:https://products.office.com/ja-jp/try
③ iOS/Androidアプリ版のWord

Wordはパソコンだけでなく、スマホやタブレットでも利用可能です。モバイル端末でWordを利用したい場合は、アプリを活用しましょう。ダウンロードするだけで、Wordファイルの閲覧や編集、保存ができます。
ここから、アプリ版のWordを利用する手順を確認していきましょう。
手順1 アプリをダウンロード
iOSの場合はApp Store、Androidの場合はGoogle Playで「Word」のアプリをダウンロードします。
手順2 アカウントを作成
Microsoftのアカウントがない場合は、他の方法と同様にあらかじめ作成が必要です。
手順3 利用開始
ダウンロード・インストールした「Word」をタップします。画面が切り替わったら、下部の「サインイン」をタップして、必要事項を入力しましょう。

サインインが完了したら、以下のようにWord文書を作成できるようになります。

なお、スマホ・タブレットに接続可能なBluetoothキーボードを使えば入力しやすいです。作業効率を上げたい方は購入を検討してみてください。
【アプリ版Wordのメリット・デメリット】
| メリット |
●パソコンを持っていなくても使える |
|---|---|
| デメリット |
●使える機能は限定的 |
| こんな人におすすめ |
●パソコンを持っていない方 |
iOS版:https://apps.apple.com/jp/app/microsoft-word/id586447913
Android版:https://play.google.com/store/apps/details?id=com.microsoft.office.word
スマホやiPadでWordを無料で使うなら?

スマホやタブレットでWordを無料で使うなら、3番目に紹介したWordアプリを使いましょう。iOSとAndroid両方のバージョンが用意されているため、ほとんどの機種でWordを使用できます。
おすすめの使い方は「パソコンとモバイル端末の併用」です。例えば、プレゼン用の原稿をWordで作る場合、まずはパソコンで文章を作成します。その後、作成した文章をスマホやタブレットで読み直してみましょう。
閲覧環境を変えると、誤字脱字やおかしな言い回しを見つけやすくなるのでおすすめです。また、スキマ時間の活用にもつながり、パソコンだけで作業するよりも効率が上がるでしょう。ぜひ、試してみてください。
なお、タブレットはサイズによってWordのアプリを無料で使用できない場合があるため注意が必要です。
【無料診断】そのモヤモヤの原因は?キャリアのヒントが見つかる「モヤモヤ解消診断」
Wordと互換性のある無料ダウンロードソフト

ここから、Wordのように使える無料文書作成ソフトを紹介します。Wordが使用できない場合に試してみるとよいでしょう。
① Googleドキュメント

「Googleドキュメント」は、Googleが提供している文書作成ソフトです。Web用Wordと同様に、ブラウザ上で作業します。
Googleドキュメントは、Googleアカウントがあれば、誰でも無料で使用可能です。また、作成した書類をWord(.docもしくは.docx形式)としてダウンロードできます。
もしGmailやGoogleドライブをすでに利用しているなら、ファイルの共有や保存、メールでの送付もスムーズでWordとも相性がよいGoogleドキュメントの利用がおすすめです。
参考URL:https://www.google.com/intl/ja_jp/docs/about/
② LibreOffice「Writer」
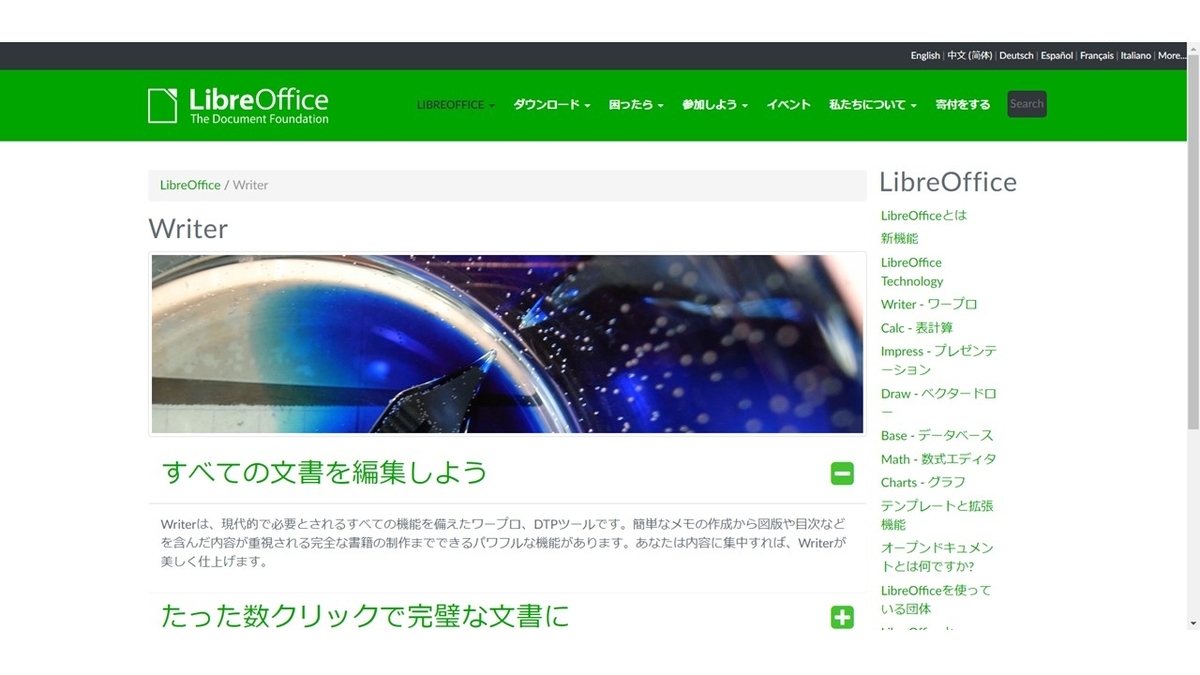
「LibreOffice(リブレオフィス)」も、Microsoft Officeの代替ソフトとして利用されることがあります。LibreOfficeは無料で使えるオフィスソフトのことで、ワープロソフト「Writer」、プレゼンテーションソフト「Impress」、表計算ソフト「Calc」などが含まれています。
WriterはWordとの互換性も高く、ファイル拡張子「.docx」の形式で保存可能です。ただし、作成した文書をWordで開くと、デザインのずれや不具合が生じる場合があるため、内容を誰かにチェックしてもらいたい場合はPDF化するなどの工夫をしましょう。
参考URL:https://ja.libreoffice.org/discover/writer/
③ Pages(Macユーザー向け)
「Pages」はApple社が提供するワードプロセッサです。ほとんどのApple製デバイスに内蔵されているため、MacユーザーならWordの代わりにPagesを無料で利用できます。
PagesはOfficeとの互換性があり、Wordを使っている人との共同制作も可能です。ただし、文書によってWordとPagesの間で変換がうまくいかず、表示が崩れることはあります。職場が主にWordを使用している場合は、MacユーザーであってもWordの利用を検討した方が無難です。
参考URL:https://www.apple.com/jp/pages/
Wordで有料版を使う際の選び方

機能面などを考慮してWordで有料版を使う場合、Microsoft 365 Personalにするか、Office 2021にするか決めなければなりません。Microsoft 365 Personal は月もしくは年単位で利用料を払うことでOfficeソフトを使用できるサブスクリプションサービスで、Office 2021は費用を前払いしてインストールすることにより、追加料金不要で使い続けられるパッケージ版の製品です。
それぞれの価格は以下の通りです(2024年3月現在/価格はすべて税込)。いずれのプランも、Wordだけでなく、ExcelやOutlookなどもあわせて利用できます。
【サブスプリクション版】
・Microsoft 365 Personal(旧・Office 365 Solo):14,900円/年(単月なら1,490円)
【パッケージ版】
・Office Home & Business 2021:43,980円(2台のWindows PC または Mac で使用可能)
・Office Personal 2021:37,700円(2 台の Windows PC で使用可能)
それぞれの価格を考慮すると、おおよそ3年使えば費用が同じくらいになります。つまり、3年より長く使えば使うほど、パッケージ版のほうがお得といえるでしょう。
ただし、パッケージ版は数年おきに実施されるMicrosoft Officeソフトの大幅なアップグレードに対応していません。そのため、次のバージョンにアップグレードする際は、再度通常価格で購入しなければならない点に注意が必要です。
常に最新バージョンのWordを利用したい方は、サブスクリプション版がよいでしょう。サブスクリプション版は初月無料のトライアル期間があるので、迷ったらまずは1カ月だけ利用してみる方法もあります。
【無料診断】あなたの仕事力はどれぐらい?リモート・在宅ワークに役立つ仕事力をチェック
Word家庭向けと一般法人向けの違い
Microsoft 365には、「家庭向け」(Microsoft 365 Family・Microsoft 365 Personal)と、「一般法人向け」(Microsoft 365 Business Standardなど)があります。
家庭向けではMicrosoftアカウントを使用するのに対し、一般法人向けでは職場アカウント(企業の管理者が作成するアカウント)を使用する点が主な違いです。また、一般法人向けは管理者が利用者のライセンスを管理可能なため、従業員の入社・退社ごとに利用権限を付与したり、外したりできます。
なお、本記事で紹介していたのは、主に家庭向けサービスのMicrosoft 365 Personalです。
状況に応じてWord無料版・有料版を使い分けよう
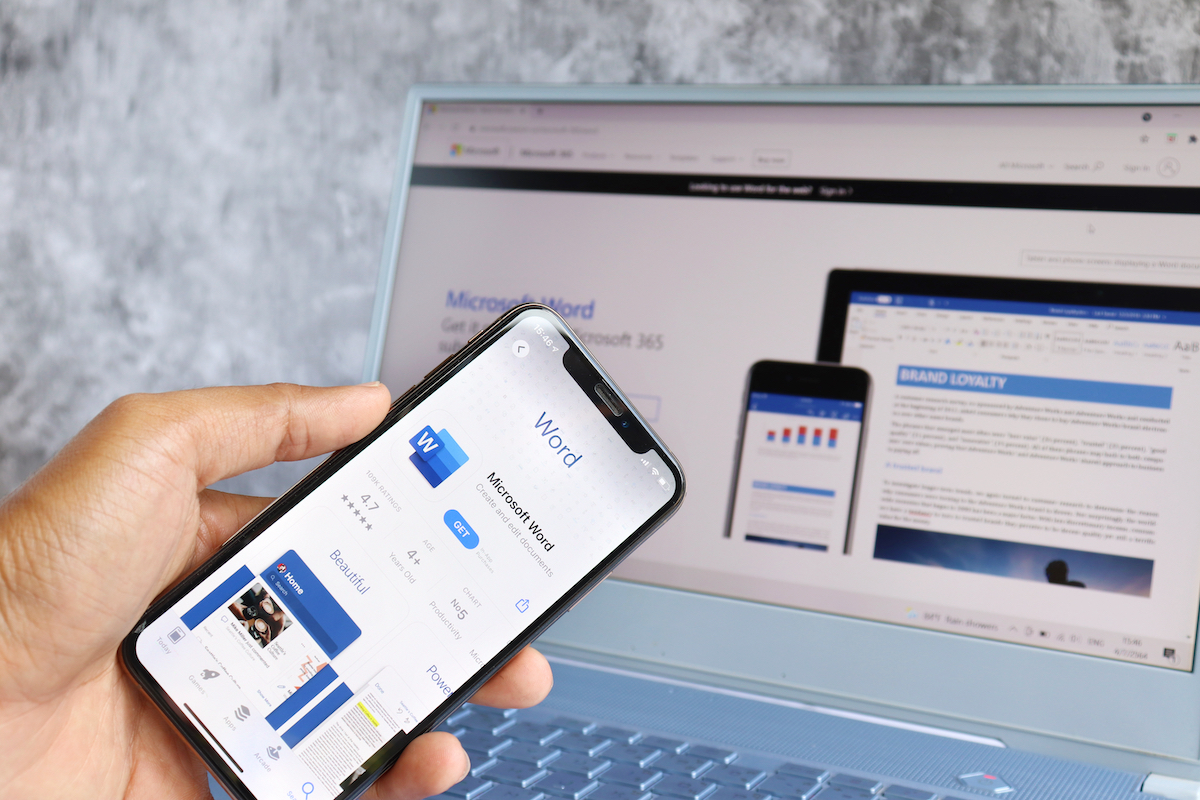
今回紹介したWeb用Wordは、誰でも無料で使用可能です。「ときどきしかWordを使わない」「文章を作成できさえすればいい」などのライトユーザーなら、Web用Wordをはじめとする無料版でも十分でしょう。
しかし、Wordの無料版ではできないこともいくつかあります。そこで、仕事で頻繁に使用したり、デザイン性の高い文書を作ったりするヘビーユーザーには、有料版のWordがおすすめです。
今回の記事を参考にしながら、自身の用途に合わせて利用するサービスを検討してみてはいかがでしょうか。
【関連記事】
【Word】印刷のときにいつも手間取ってない? お悩み別に印刷設定の解決法を紹介
【Word】これだけは覚えておきたい! 時短・便利ショートカットキー25選
Word(ワード)で罫線を引くには?簡単に消す方法も解説












