
【PowerPoint これだけは覚えておきたいシリーズ】
Vol.1 これだけは覚えておきたい!パワポで”伝わる資料”を作る3大原則
Vol.2 これだけは覚えておきたい!見やすくきれいなパワポを作る3つのコツ
Vol.3 これだけは覚えておきたい!パワポで資料をきれいに作る基礎テクニック4つ
Vol.5 これだけは覚えておきたい!パワポで資料をスムーズにつくるためのポイント
Microsoft PowerPoint(以下、パワポ)を使用して資料を作る際、見づらいスライドになってしまったという経験のある方は多いのではないでしょうか。特に、文字と画像を一緒に使う場合は少し難しいですよね。
そこで今回は、パワポで文字と画像が重なった場合に使える4つのコツを紹介します。資料を作る時は、以下のコツをぜひ参考にしてみてください。
例として挙げているスライドのレイアウトは少し極端なものが多いですが、少し手間を加えるだけでグッと見やすくなるのがわかると思います。
文字の縁(ふち)取りをする
このようなスライドは、画像と重なった部分の文字が見づらいですよね。

こんな時は、「描画ツール」から「文字の効果」を選び、「光彩」の機能を使いましょう。

文字の周囲に光が差したような見え方になり、簡単に縁取りができます。
画像と重なっても文字との境目がはっきりしているので、文字が見やすくなりました。

画像を切り抜いて余白を作る

文字が画像の背景と重なっているスライドはこのように見づらいです。こんな時は、パワポの機能で画像の背景を削除しましょう。

背景を消したい画像を選び、「書式」から「背景の削除」を選んでください。
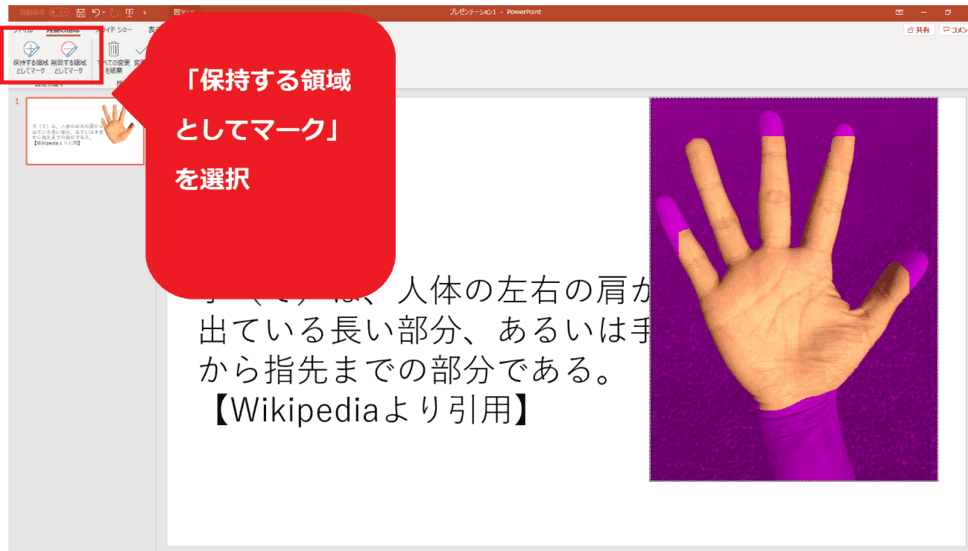
そうすると、消したい背景の部分が紫色になります。この状態で「保持する領域としてマーク」を選択すると、紫色の部分を再設定することが可能です。


消したい背景を設定すると、手の形できれいに画像をくり抜くことができました。
背景を半透明にしてスライドを見やすくする

背景に画像(写真)を使ったスライドは、全体的に文字が見づらくなります。
そんな時は、背景を半透明にして文字を見やすくしましょう。

消したい背景画像を右クリックして「背景の書式設定」を設定してください。
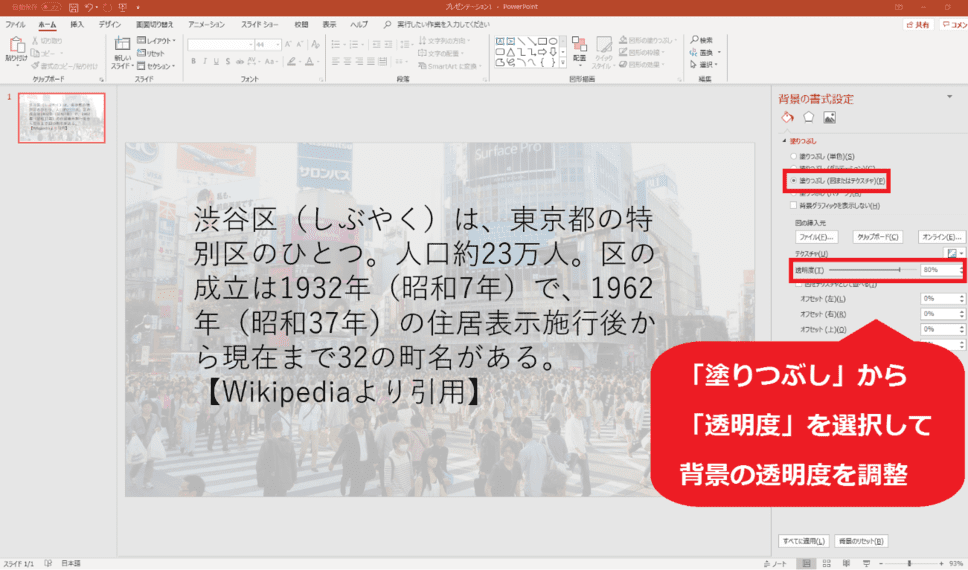
「塗りつぶし」という項目から、画像の透明度を調整することができます。
透明度を下げることで、背景の画像を残しながらも、重なっている文字を見やすくすることができました。
ちなみに、背景に画像を設定する方法は以下の手順です。
・スライド上で右クリック
・「背景の書式設定」をクリック
・「塗りつぶし(図またはテクスチャ)」をクリック
・「図の挿入元」にある「ファイル」をクリックして、背景に設定したい画像を選択
図形を挟む

また、背景と文字の間に1枚図形を挟むことで、見やすくすることも可能です。

図形を入れる際は、「描画ツール」から「図形」を選択してください。

長四角の図形を作り、背景と文字の間に挟むことで、このように文字が見やすくなりました。
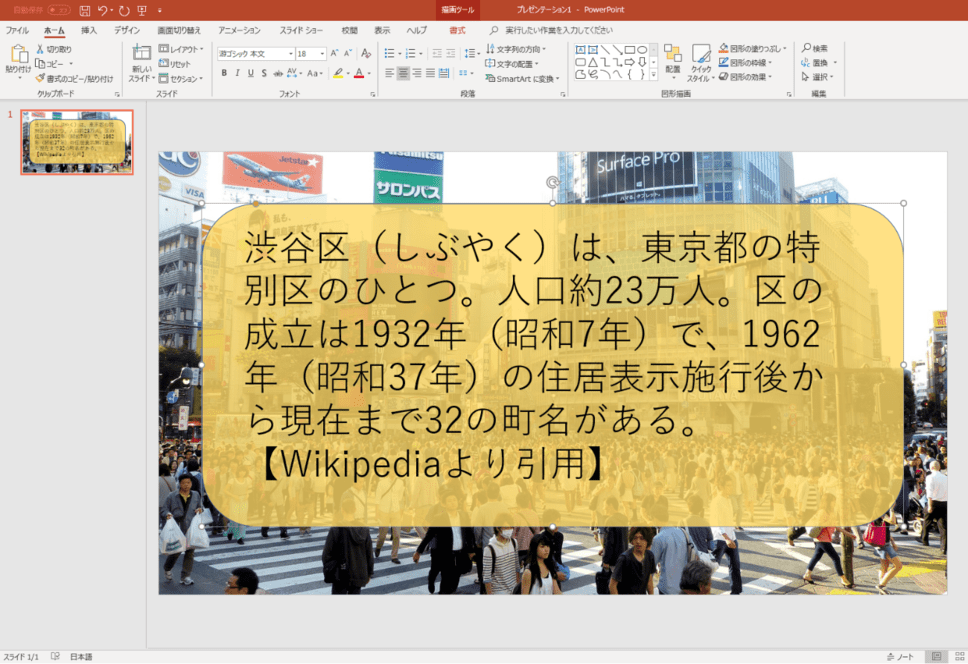
もし「図形を挟みたいけど、背景に使った画像も見せたい」と思った場合は、図形の透明度を上げましょう。
まとめ:画像と文字の境目をはっきりさせると見やすいスライドになる
いかがでしたか?ご覧の通り、上記のコツは全て文字と画像の境目をはっきりさせるテクニックでした。
境目がきれいになることを意識するだけで、スライドの見栄えはまったく違ってきます。
パワポで資料を作る時は、ぜひ今回紹介したコツを使ってみてください。
【PowerPoint これだけは覚えておきたいシリーズ】
Vol.1 これだけは覚えておきたい!パワポで”伝わる資料”を作る3大原則
Vol.2 これだけは覚えておきたい!見やすくきれいなパワポを作る3つのコツ
Vol.3 これだけは覚えておきたい!パワポで資料をきれいに作る基礎テクニック4つ
Vol.5 これだけは覚えておきたい!パワポで資料をスムーズにつくるためのポイント
あなたの本当の年収がわかる!?
わずか3分であなたの適正年収を診断します










