
突然ですが、Microsoft Excel(以下、Excel) を初期設定のまま使っていませんか?
実は設定を少しいじるだけで、Excelがすごく使いやすくなるんです。
今回は、意外と知られていないExcelの初期設定方法をご紹介します。
Excelの設定方法は?
Excelで作業をする前にまず整えたい初期設定ですが、具体的には「ファイル」→「オプション」から行っていきます。

あまりExcelに詳しくないと「設定をいじるのが怖い」「設定を変えて不具合が出ないか心配」という方もいらっしゃると思います。
今回は簡単にできて、かつ仕事の効率化や質の向上につながる以下4点の設定方法をぜひ覚えてみてください。
●既定のフォント
●自動保存の設定
●新規作成時のシートの数
●クイックアクセスツールバーの活用
既定のフォント|おすすめは「メイリオ」
初期設定のフォントは「MS Pゴシック」もしくは「游ゴシック」になっている場合が多いです。
「MS Pゴシック」は若干かたい印象だったり、「游ゴシック」は線が細く見づらかったりするので、気になる方は設定を変えてみましょう。
おすすめなのは「メイリオ」です。このフォントは日本語・英語・数字ともに視認性が高く、読みやすいのが特徴です。
設定方法は以下の通り。

ちなみに「メイリオ」以外であれば、「Meiryo UI」「Verdana」などがよく使われますので、いろいろと自分で試してみると良いでしょう。
自動保存の設定|努力を水の泡にしないために
.
Excelのデフォルト状態では、10分置きに自動保存されるよう設定されています。
このままでももちろん問題ないのですが、もし「もっと短い間隔にしたい」という場合には、先ほどと同様に「オプション」から設定を変更します。
自動保存するファイルの保存先も変更できるので、あわせて確認してみましょう。

新規作成時のシートの数|デフォルトを1シートのみに設定
Excelを新しく開いた場合、デフォルトのままだと以下のように3つのシートが表示されます。

しかし、3シートを毎回使うかと言えば、そうでもない場合が多いのではないでしょうか。そんな方はぜひデフォルトを1シートのみに変更しましょう。
1シートのほうがシンプルですし、誰かとファイルをやり取りする時、入力されていないシートをわざわざ入れておくのはしのびないですよね。
設定方法は以下の通り。

クイックアクセスツールバーの活用|使い方次第で効率化を図れる
Microsoft PowerPoint のクイックアクセスツールバーの使い方は以前ご紹介しましたが、Excelでも積極的に活用しましょう。
まず、設定方法は以下の通り。
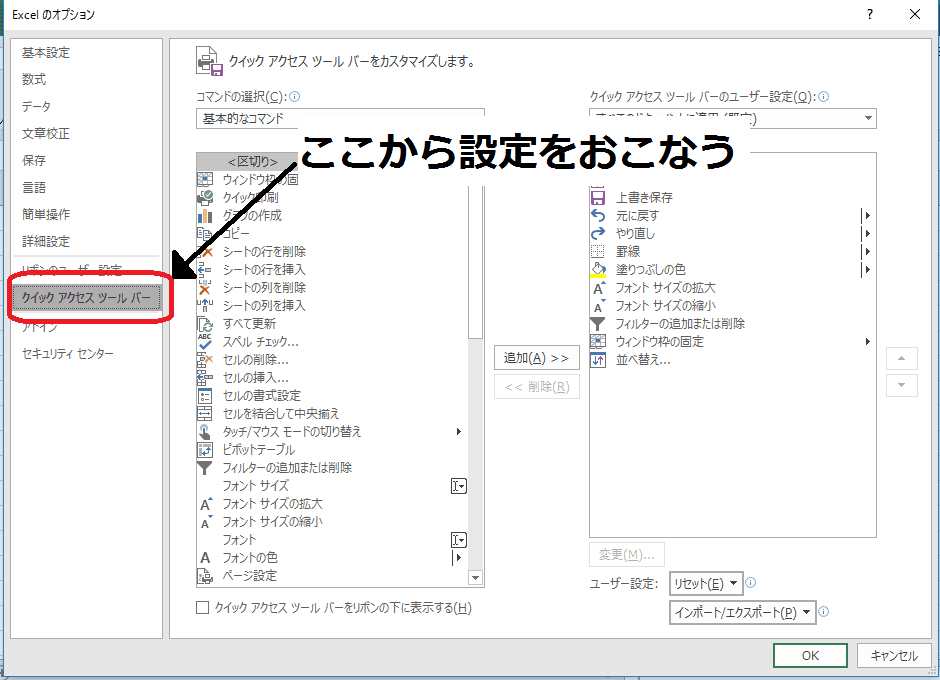
「コマンドがたくさんあってどれがいいのかわからない」という方には以下がおすすめです。
【表をつくる時に便利なコマンド】
●罫線(けいせん)
●塗りつぶしの色
●フォントサイズの拡大
●フォントサイズの縮小
●セルの結合(もしくは、セルを結合して中央揃え)
●セル結合の解除
【データベースを扱う時に便利なコマンド】
●フィルターの追加または削除
●ウインドウ枠の固定
●並べ替え
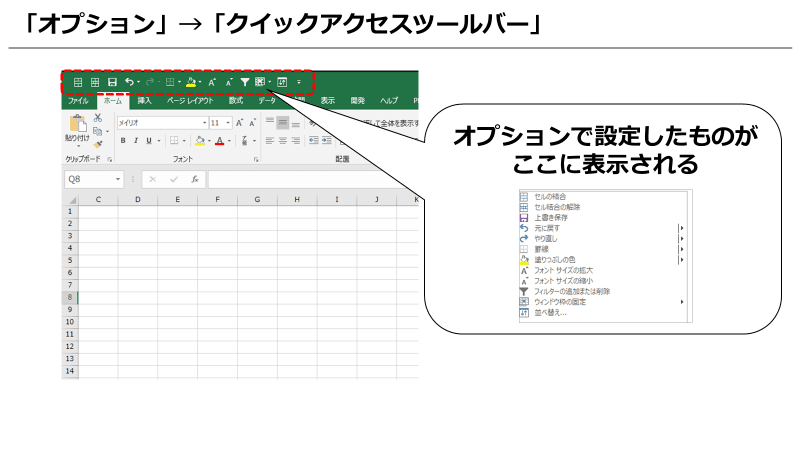
まとめ
Excelの設定を変えているという方は、意外と少ないのではないでしょうか。仕事で頻繁にExcelを使う、という方はぜひ試してみてください。
ここで紹介したもの以外にも、いろいろと細かく設定ができるので自分なりの設定にしていくのもいいと思います。
設定をカスタマイズして、仕事の効率化を図りましょう。
Excel(エクセル)記事まとめ
覚えておけば残業知らず!Excel時短記事まとめ
見づらい資料からサヨナラ!Excel資料作成記事まとめ
覚えて仕事を効率化!Excel関数記事まとめ
PowerPoint(パワーポイント)記事まとめ
Word(ワード)記事まとめ
あなたの本当の年収がわかる!?
わずか3分であなたの適正年収を診断します










