
Microsoft Word(以下、Word)で文書を作成するとき、内容が文字情報だけだとどうしても読みづらいものになってしまいます。そこで、文を補足するために、図やグラフ、写真などを挿入するという方も多いと思います。今回は、意外と知られていないWordの挿入機能をご紹介します。ぜひチェックしてみてください。
Wordの挿入機能、ちゃんと使えていますか?

Wordの挿入機能とは、文書内にオブジェクトを入れ込める機能。図やグラフを入れることで、文書を補足したり、写真を挿入して見た目を華やかにしたりすることができます。以下のように、挿入できるものは多岐にわたります。
【Wordに挿入できるもの例】
・図形
・表
・テキストボックス
・グラフ
・3Dモデル
・SmartArt
・スクリーンショット
・ヘッダーとフッター
・ワードアート
・ハイパーリンク
・あいさつ文
・ドロップキャップ など
あんなものやこんなものまで。知られていないWord挿入機能をご紹介
それでは挿入機能のなかでも「使えると便利」「知っておくと得する」という観点から、おすすめのものをご紹介していきます。
図・表・グラフ
Wordの文書に図表を挿入できるのは、ご存知の方も多いかと思います。写真、表、スマートアートなど基本的なものはすべてそろっています。「文書を補足する円グラフを入れたい」「分かりやすいよう表にまとめたい」という場合には、ぜひ活用してみましょう。

あいさつ文|難しい時候の挨拶もこれで完璧

正式な文書、かしこまった手紙などでは、冒頭に時候のあいさつが書かれます。その月ごとに内容は異なり、たとえば7月は「酷暑の候」「猛暑の候」「暑さ厳しき折から」などの書き出しになります。
これをちゃんと覚えているという方は少ないと思いますので、ぜひWordの「あいさつ文」挿入を使ってみてください。ほかにも、「起こし言葉」「結び言葉」のバリエーションもあるので併せてチェックしましょう。

日付|間違ってはいけないからこそ挿入を活用しよう

「日付」の挿入もよく使う機能です。タイピングすることなく文書作成日を入れることができ、間違いも少なくなります。また、挿入した日付は自動更新の設定をすることもできます。

テキストボックス|文書にアクセントを加えよう

テキストボックスは、デザインされたボックスや、サイドバーとしてテキストを流し込むものなど、文書を挿入することができる機能。強調したいところや、ほかの文と差別化したいところなどに設けるとアクセントになり効果的です。
Wikipedia(ウィキペディア)|Wikipediaから引用したい時に超便利
「Wikipediaから引用したい」というときに便利なのが文字通り「Wikipedia」機能です。実はブラウザを使用することなく、WikipediaをWordに挿入することができます。

「挿入」タブ→「ウィキペディア」をクリックすると、画面右側にウィンドウが出てきます。使い方は通常のWikipediaと同様で、調べたい語句を検索するだけ。検索結果の一部を引用したいときには、選択して「+」を押せば文書に自動挿入されます。ただ、Wikipediaは大変便利なサービスなのですが、誤った情報が載っていることもあるので事実確認が必要です。
スクリーンショット|画面の一部をスクショしたいときに使おう

スクリーンショットは通常、キーボードの「PrintScreen(PrtScr)」キーを使って行います。この場合、パソコンディスプレイ全体を画像として残してくれますが、画面の一部だけをスクショしたいときにはWordのスクリーンショット機能が便利です。
スクリーンショット内のメニュー「画面の領域」を選択すれば、写真のトリミングのようにスクリーンショットの縦と横のサイズを自分で決めることができます。
3Dモデル|文書に遊び心を挿入しよう

3Dモデルは、ちょっと変わった機能。文書にいろいろなものを登場させることができます(Office 365および Office 2019 のみ)。挿入できる3Dモデルは恐竜や動物、絵文字、ジオラマ、春夏秋冬などジャンルもさまざまで、ざっと確認しただけでも100種類以上。
マイクロソフトいわく、「生き生きと表現する」のが3Dモデルの目的だそうです。ちょっとくだけた文書に挿入しておくと、話のネタになるかもしれませんね。
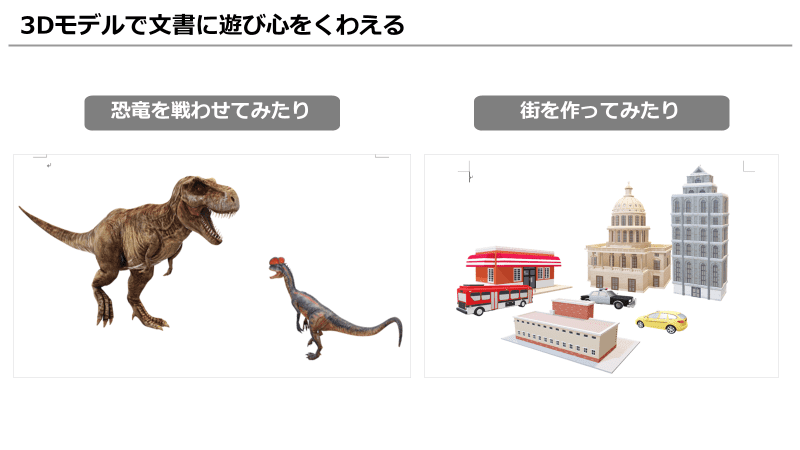
まとめ|Wordの挿入機能を使って、文書を読みやすくかつ美しくしよう
Wordの挿入機能を駆使することで、効率的かつ見映えのいい文書を作成することができます。「日付」や「あいさつ文」は使用頻度が高く便利ですし、「テキストボックス」や「スクリーンショット」を使えば人と差がつく文書を作れます。今回ご紹介した機能を使って、自分なりのオリジナル文書を作成してみましょう。
Excel(エクセル)記事まとめ
覚えておけば残業知らず!Excel時短記事まとめ
見づらい資料からサヨナラ!Excel資料作成記事まとめ
覚えて仕事を効率化!Excel関数記事まとめ
PowerPoint(パワーポイント)記事まとめ
Word(ワード)記事まとめ
あなたの本当の年収がわかる!?
わずか3分であなたの適正年収を診断します










