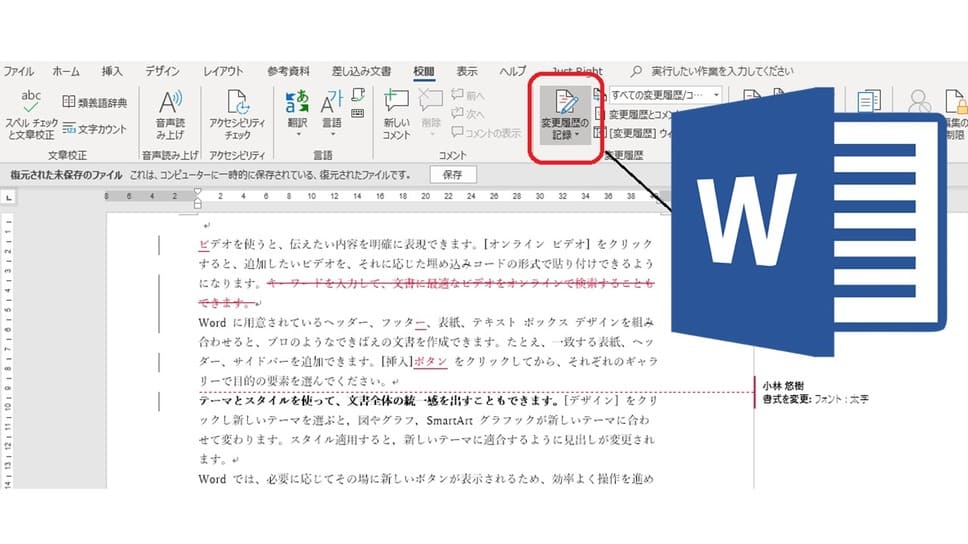
「文章を書いたら、改めて見直しをする」
当然のことなのですが、自分の文章を読み返すのはなかなか骨の折れる作業……。自分で書いた文章はすでに知っている内容なので新鮮さもなく、間違いを探すために読むので決して楽しい作業ではありません。
そこで今回はそんな文章の見直しを少しでも楽にしてくれるMicrosoft Word(以下、Word)の機能をご紹介したいと思います。
文章を書いたら必ず見直し!推敲・校正・校閲はしっかり行おう
文章作成において、執筆と推敲は必ずセットでなければなりません。初稿(最初の原稿)には必ずと言っていいほどタイプミスがありますし、何度読み返しても変更点は見つかるものです。
推敲はできれば執筆した翌日に読み返すのがいいでしょう。「そんな時間はない」という場合には、少なくともひと呼吸おいてから読み直します。書き終わった直後ではなく、一旦席を離れコーヒーでも飲んでから、気持ちをリセットして見直しをするといいと思います。そのほうが新たな気持ちで読めるので、ミスを見つけやすくなります。

文章の見直し・推敲で便利な機能4選
他者に推敲してもらうことができればいいのですが、Wordの機能を使って機械的にやってもらうことでヒューマンエラーをなくすことができます。
スペルチェックと文章校正
スペルチェックは推敲の力強い味方。誤字脱字や不自然な言い回し、表記ゆれ(同一文言の表記の違い)など、いろいろな観点から文章をチェックしてくれます。「校閲」タブから「スペルチェックと文章校正」で行うことができます。
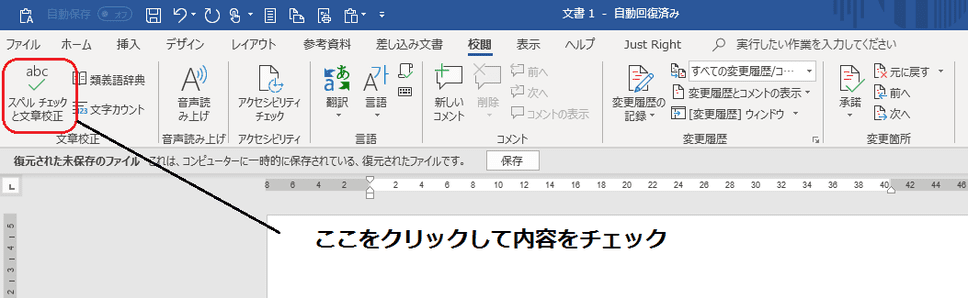
【スペルチェックと文章校正の指摘内容】
・表記ゆれ
・誤字脱字
・助詞の連続
・二重否定
・文語調
・重ね言葉
・「が、」の連続
・送り仮名の誤り など
もしスペルチェックを行って誤りがあれば、自動的に「エディター」ウィンドウや「表記ゆれチェック」のダイアログボックスが開かれます。文章内の疑わしい部分がリストアップされるので、ひとつひとつ確認していきましょう。
ちなみに、文章校正のチェック項目は「ファイル」タブ→「オプション」→「文章校正」→「設定」
で、詳細に設定することも可能です。
また、同設定画面の「文章のスタイル」を変更することもできます。チェックの精度が変わってくるので、普段は「くだけた文」にしておいて、見直しのときにだけ「通常の文(校正用)」に変更するのがおすすめです(くだけた文→通常の文→通常の文(校正用)→公用文(校正用)の順でチェックが厳しくなる)。
ただし、すべての間違いを拾ってくれるというわけではないので、過度な信用は禁物です。

音声読み上げ機能
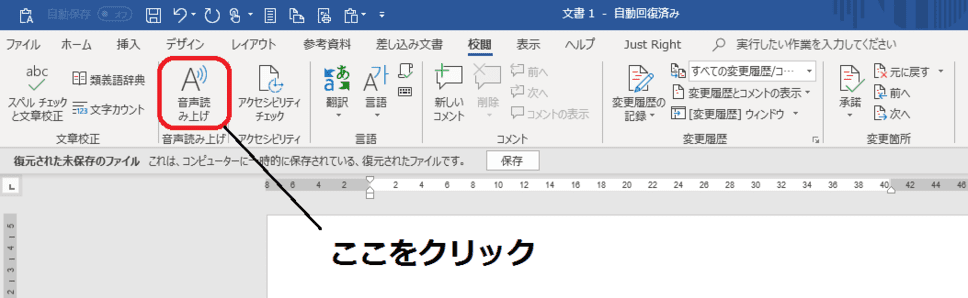
「自分の文章を読むのが苦手」という方には、「音声読み上げ」という機能もあります。Wordに書かれた文章を実際に読み上げてくれるので、目からの情報ではなく、耳からの情報として、違った目線で自分の文章と向き合うことができます。
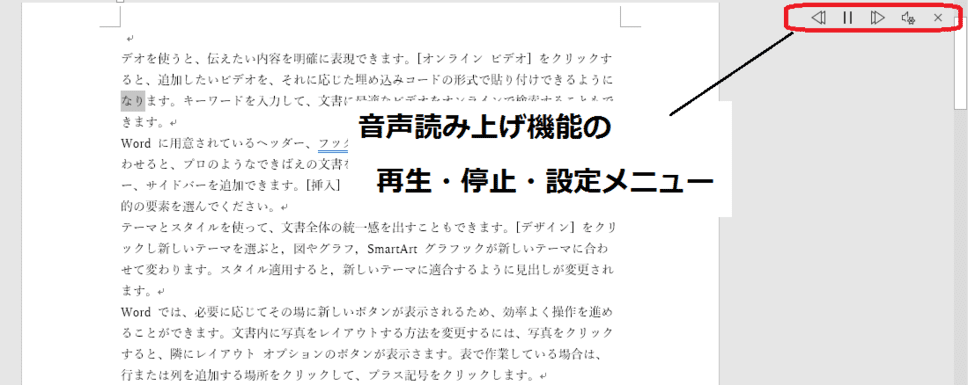
変更履歴の記録
「変更履歴の記録」は、文章の添削をするときに便利な機能。最初に書いた原稿を残しつつ、新たに文章を書き換えることができます。複数人で推敲・校正を行うときによく使われます。
使い方は簡単で、「校閲」タブ→「変更履歴の記録」をクリックして機能をオンにしておきます。すると、編集箇所の記録が残り、修正したところにはマーカーがつくようになります。
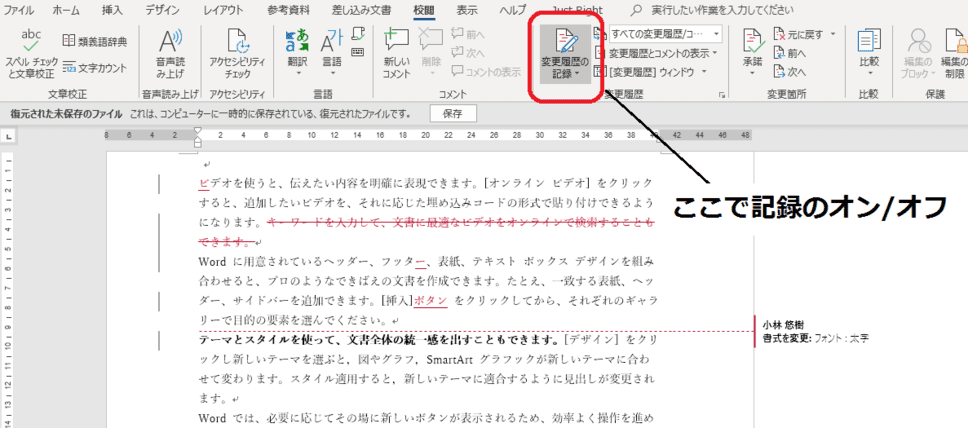
文字カウント
推敲とは離れますが、レポートや作文などで文字数指定がある場合には、「文字カウント」を使うといいでしょう。「校閲」タブ→「文字カウント」で文章に含まれている単語数や文字数を確認することができます。
また、ステータスバー(ウィンドウ最下部のバー)を右クリックし、「文字カウント」にチェックを入れておけば、常に文字数を表示させておくことも可能です。
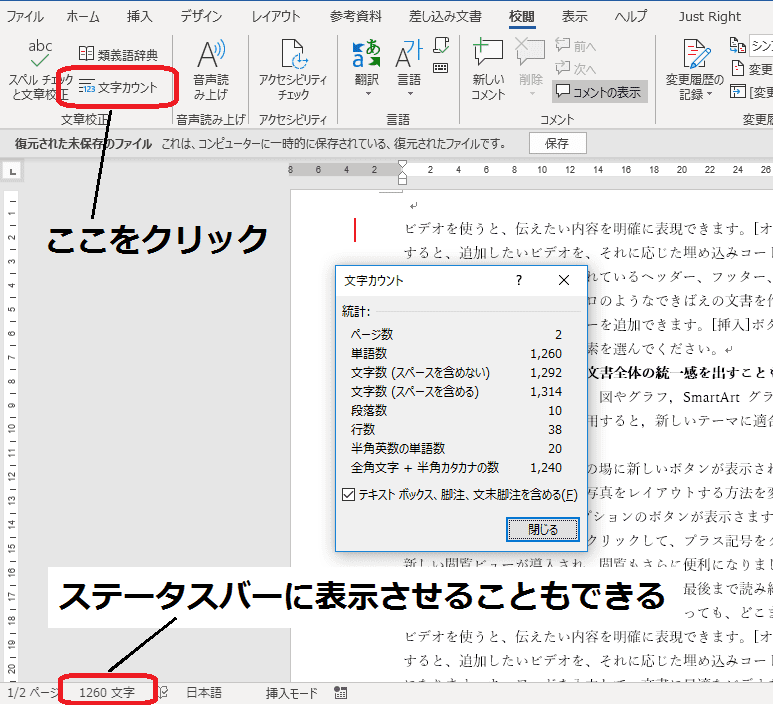
まとめ|文章をよくするには推敲が不可欠
文章作成で大事なのは、文章力と推敲力です。文章力はたくさんの文章を書く・読むことで磨かれるので、なかなか一朝一夕では向上しないものです。
一方、推敲力は時間と手間をかけるだけでも大きく変わってきます。文章をしっかりと読み返せば、読みやすさはきっと改善されるはずです。
ご紹介した見直し・推敲の機能を活用しながら、よりよい文章を目指しましょう。
Excel(エクセル)記事まとめ
覚えておけば残業知らず!Excel時短記事まとめ
見づらい資料からサヨナラ!Excel資料作成記事まとめ
覚えて仕事を効率化!Excel関数記事まとめ
PowerPoint(パワーポイント)記事まとめ
Word(ワード)記事まとめ
あなたの本当の年収がわかる!?
わずか3分であなたの適正年収を診断します










