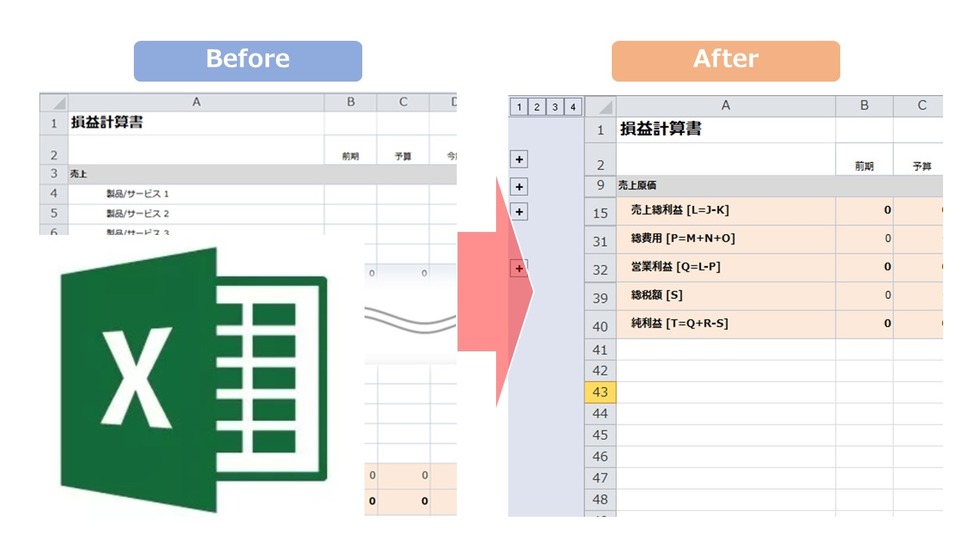
- Excelのグループ化とは?
- グループ化の使い方
- Excelのグループ化ができない原因と対処法
- Excelのグループ化を使いこなす! 活用方法を紹介 【上級編】
- Excelのグループ化を使って見やすく、管理しやすい表作りを心がけよう
Excelのグループ化とは?

行・列のグループ化とは、複数の行もしくは列をひとまとまりにして、ボタンひとつで表示/非表示を切り替えることができる機能です。「アウトライン機能」とも呼ばれます。
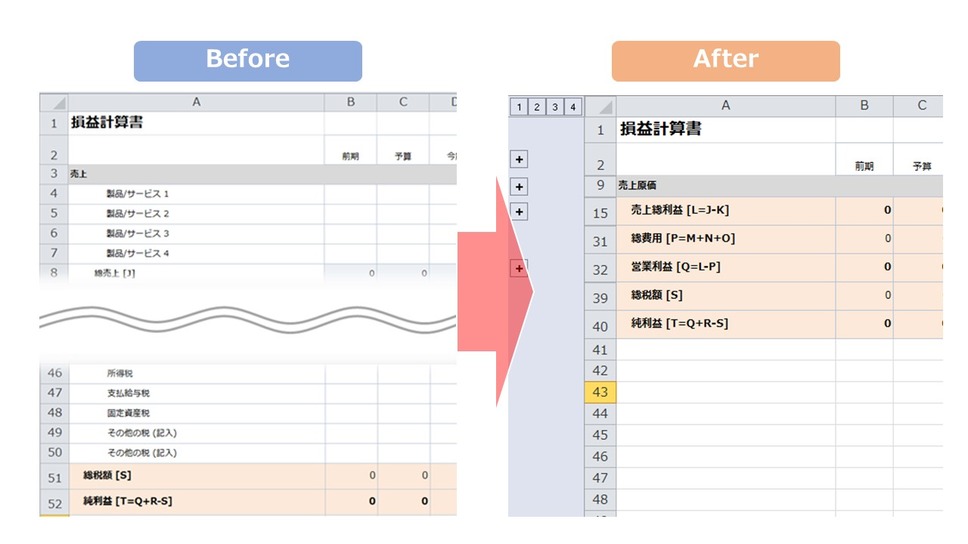
行・列を非表示にする一般的な方法は、行番号・列番号を右クリックして「非表示」を選択する方法ですが、グループ化機能を使うと、より機能的かつ見やすく表示/非表示を切り替えることができます。
グループ化の使い方

それではさっそく、グループ化の使い方をみていきましょう。今回は以下のような縦に長い表を例に、グループ化の具体的な使用方法を解説していきます。

行・列のグループ化をする手順
まずは非表示にしたい行もしくは列を選択し、「データ」タブ→アウトライン内にある「グループ化」をクリックします。
そうすると左側にアイコンが表示されます。これがグループ化できた証拠です。

グループ化の「-(マイナス)」アイコンをクリックすると、行を非表示にすることができます。逆に「+(プラス)」アイコンをクリックすると再度、行が表示されます。これが基本的な使い方です。

Excelのグループ化の解除方法
行・列のグループ化を解除したい場合には、解除したい部分を選択して、「データ」タブ→アウトライン内にある「グループ化解除」をクリックします。そうすると選択した行・列のグループ化が解除されます。

【無料診断】あなたの仕事力はどれぐらい?リモート・在宅ワークに役立つ仕事力をチェック
Excelのグループ化ができない原因と対処法

グループ化ができない場合は、設定に問題があるかもしれません。以下の方法を試してみましょう。
1.「データ」タブ内→「アウトライン」グループの右下の矢印をクリック
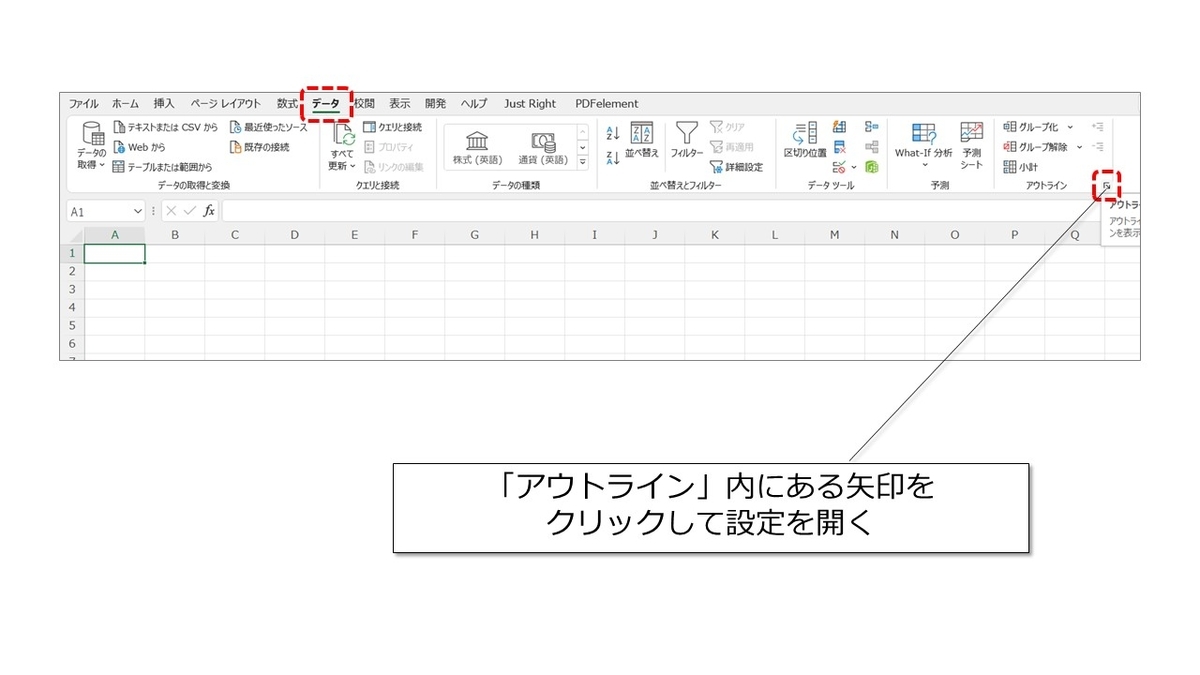
2.「設定」のウィンドウが開くので、その中の「詳細データの下」と「詳細データの右」にチェックを入れる

3.「OK」をクリックして、もう一度グループ化を試してみる

チェックが外れているとグループ化の表示・非表示ができないケースがあります。チェックを入れると、「+(プラス)」「-(マイナス)」アイコンが表示されるようになるので試してみてください。
【無料診断】そのモヤモヤの原因は?キャリアのヒントが見つかる「モヤモヤ解消診断」
Excelのグループ化を使いこなす! 活用方法を紹介 【上級編】

続いて、人と差がつくグループ化の上級テクニックを紹介します。
複数のグループを使って階層構造を作ってみよう
決算書など項目が多岐にわたる資料では、「大項目→小項目→詳細」のように階層構造をつくることでより資料が見やすくなります。この階層構造は、グループ化の機能を使うことでより見やすく、使いやすく表現できます。

基本的なやり方は先ほどと同じです。まとめたい行・列を選択し、「データ」タブ→アウトライン内にある「グループ化」をクリックします。
このとき、小さいカテゴリーからグループ化していくことがポイントです。まずは最小単位のまとまりをグループ化します(上の例なら、レベル3から)。そのあとでレベルを下げていき、中項目、大項目をまとめていきます。
階層構造を作るときの注意点としては、上層のグループが下層のグループを包括していないといけないということです(上の例なら、レベル1のなかにレベル2全体が含まれるなど)。
たとえば、17~19行をグループ化したあとに、18~20行をグループ化すると、最初のグループが崩れてしまいます。グループ同士が常に「互いに独立している」もしくは「包括の関係にある」ことが重要になります。
グループ化の階層別に表示/非表示を切り替える
階層構造を作ると、グループ化アイコンの上部に「1・2・3…」と数字が表示されます。これは階層を表しています。この数字をクリックすると、各階層の表示/非表示を切り替えることができます。

行・列のグループ化の設定と解除はショートカットキーでも可能
慣れてきたら、マウスではなくショートカットキーでグループ化をしてみましょう。
グループ化 :Shift+Alt+→(右矢印)
グループ化解除 :Shift+Alt+←(左矢印)
ついでに覚えてきたいのが、行選択・列選択のショートカットキー。
行選択 :Shift+スペースキー
列選択 :Ctrl+スペースキー
※行選択は入力モードが英語入力のときにのみ使用可能(日本語入力になっていると使用できません)
たとえば、1~5行目をグループ化するなら、次のようなコマンドでグループ化できます。
1.カーソルをA1セルに合わせて、Shift+スペースキー
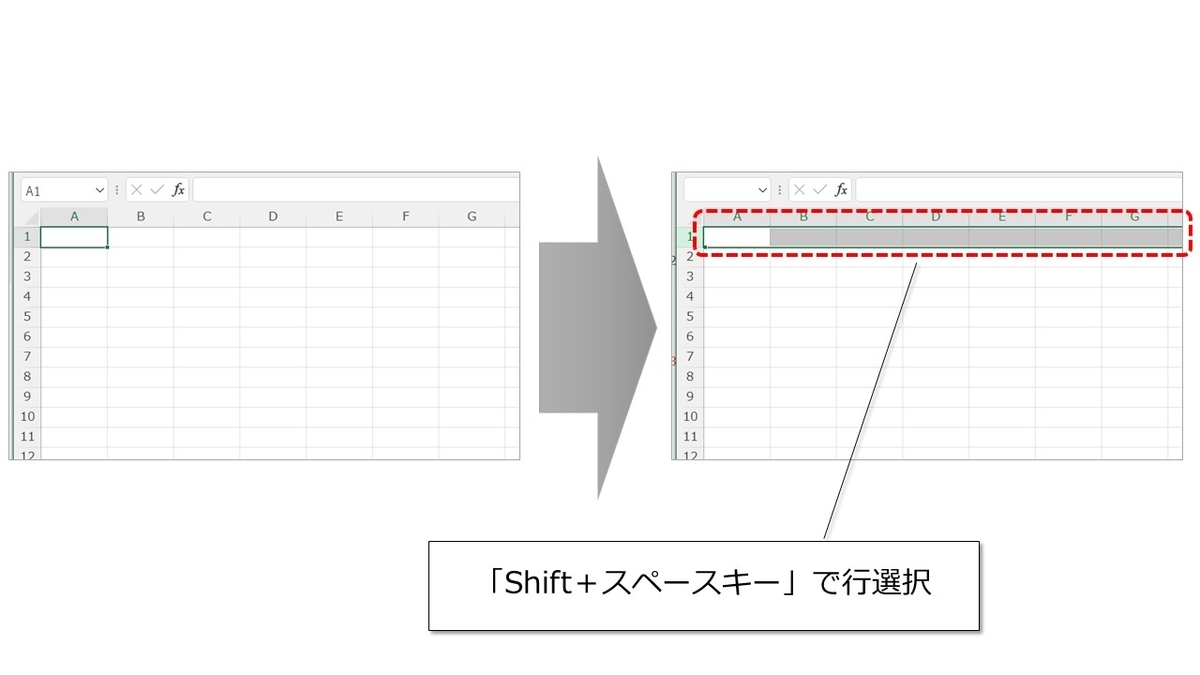
2.Shiftを押し続けたまま、↓(下矢印)を4回押して1~5行目まで選択
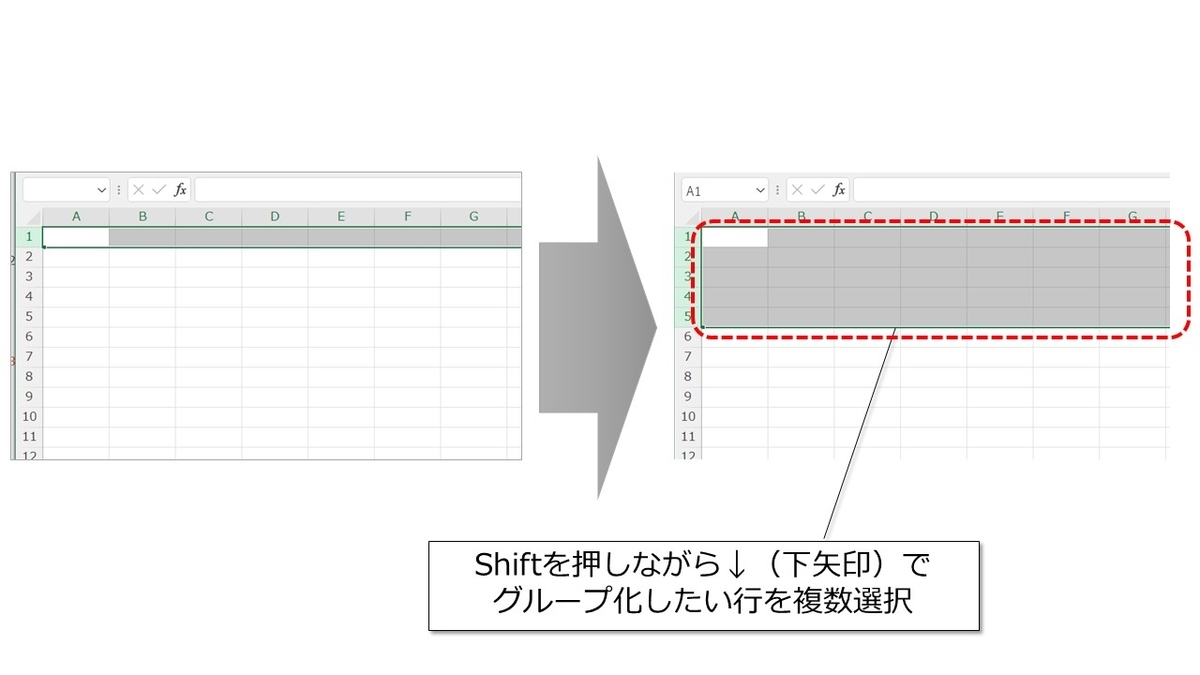
3.グループ化のショートカットキー「Shift+Alt+→(右矢印)」を押して完了

4.1~5行目を選択したまま、グループ化解除のショートカットキー「Shift+Alt+←(左矢印)」を押せば解除も可能
 行・列選択のショートカットキーとグループ化のショートカットキーを駆使すれば、マウスを使わなくてもどんどんグループを作れるのでやってみてください。
行・列選択のショートカットキーとグループ化のショートカットキーを駆使すれば、マウスを使わなくてもどんどんグループを作れるのでやってみてください。
Excelのグループ化を使って見やすく、管理しやすい表作りを心がけよう
以上、今回はExcelのグループ化について解説いたしました。
グループ化を使うことで見やすさが向上し、見る人にとって親切な表になります。また、見る側だけでなく、表を作成・管理する側にとっても、ただの非表示よりも行・列の出し入れがしやすく、管理がしやすいので時短につながるというメリットもあります。
さらに、ショートカットキーを駆使すればより効率的に作業を進めることができます。次に表を作るときは、ぜひグループ化機能を活用してみましょう。
【関連記事】
Excel(エクセル)記事まとめ
覚えておけば残業知らず!Excel時短記事まとめ
見づらい資料からサヨナラ!Excel資料作成記事まとめ
覚えて仕事を効率化!Excel関数記事まとめ
PowerPoint(パワーポイント)記事まとめ
Word(ワード)記事まとめ
あなたの本当の年収がわかる!?
わずか3分であなたの適正年収を診断します











