- Excel(エクセル)で掛け算する方法は3つある
- 【基本編】掛け算の方法①: アスタリスク(*)の数式
- 【基本編】掛け算の方法②:PRODUCT関数
- 【応用編】掛け算の方法③:SUMPRODUCT関数
- Excel掛け算の使い分け方
- 足し算・割り算もExcel関数で計算できる!
- Excelの掛け算にまつわる疑問を解消しよう
- Excelの掛け算は関数や数式を使い分けよう
Microsoft Excel(以下、Excel)の掛け算には、いくつかの方法があります。また、Excelの作業を効率よく進めるためには、状況に応じた四則計算(足し算・引き算・掛け算・割り算)方法を選択することがポイントです。
今回は、Excelでの掛け算方法と使い分け方をわかりやすく解説します。Excelの掛け算でよくある疑問にも回答しているので、参考にしてみてください。
その他、Excel(エクセル)で重要な関数一覧はこちらからチェック
Excel(エクセル)で掛け算する方法は3つある
Excelで掛け算する主な方法は、「アスタリスク(*)を使用した数式を使う」「PRODUCT関数を使う」「SUMPRODUCT関数を使う」の3つです。
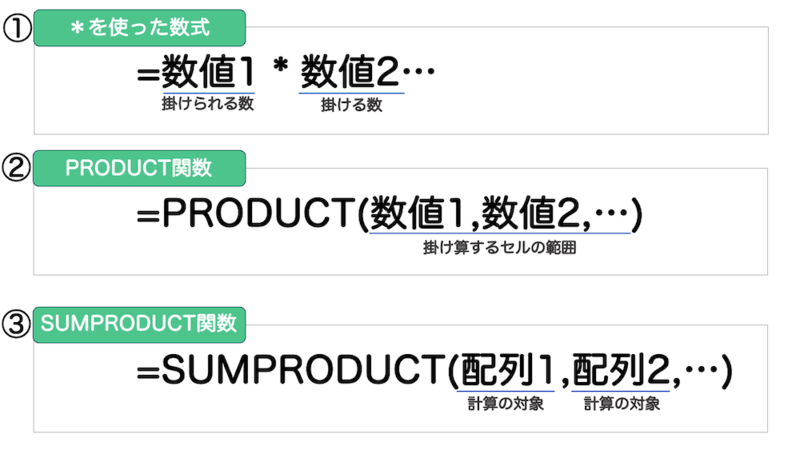
3つの掛け算方法の中で、どれがベストというものはありません。業務の効率化を図るためには、シーンに応じた計算方法を都度選ぶことが大切です。
そこで、まずは基本的なアスタリスク(*)の数式やPRODUCT関数の特徴を簡単に紹介します。SUMPRODUCT関数はやや難易度が高いため、【応用編】として後ほど詳しく解説します。
【基本編】掛け算の方法①: アスタリスク(*)の数式
アスタリスク(*)を使って掛け算する際の手順は以下の通りです。
手順1 入力するセルに「=」を入力する
まず、エクセルで掛け算の計算結果を表示したいと考えているセルをクリックし、「=」を入力します。
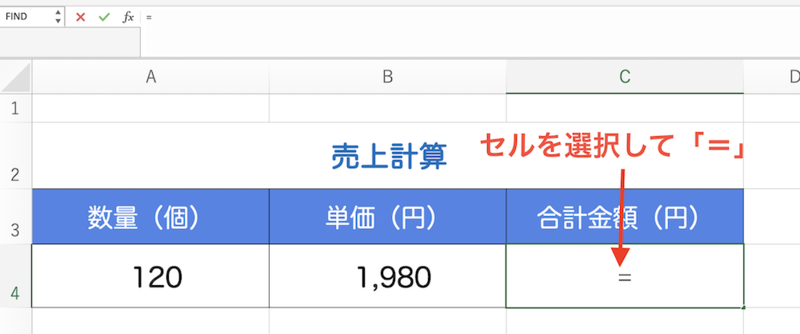
手順2 掛け算するひとつ目のセルを選択する
続いて、掛け算しようと考えている数字(掛けられる数)が入力されているセルをクリックします。

手順3 「アスタリスク(*)」を入力する
「=」の後に手順2で指定されたセルの番号が表示されたら、「*」を加えます。

手順4 掛け算するもうひとつのセルを選択する
最後に、掛け算しようとしているもうひとつの数(掛ける数)があるセルを選択して「Enter」キーを押せば、計算結果が表示されます。
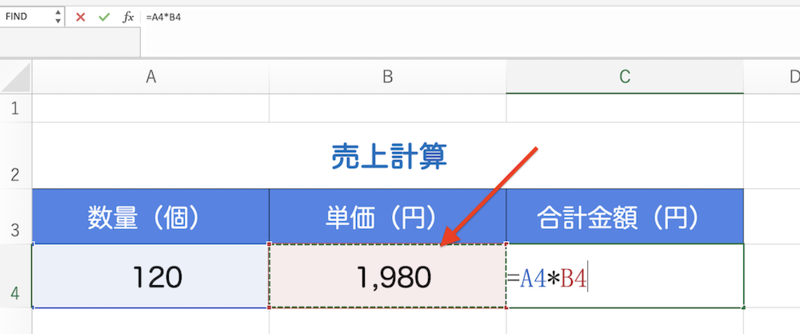
【無料診断】あなたの仕事力はどれぐらい?リモート・在宅ワークに役立つ仕事力をチェック
【基本編】掛け算の方法②:PRODUCT関数
PRODUCT関数とは、指定した数値の積を求められる関数です。PRODUCT関数を用いれば、掛け算の際に何度も「*」を手打ちする手間を省けます。
ここから、PRODUCT関数を使って掛け算する手順を簡単に解説します。
手順1 入力するセルにPRODUCT関数を入力する
PRODUCT関数は「=PRODUCT(数値1,数値2…)」で定義されます。直接手打ちすることもできますが、計算結果を入力したいセルで画面上部の「fx」を選択して、「PRODUCT」を見つけた方が便利です。
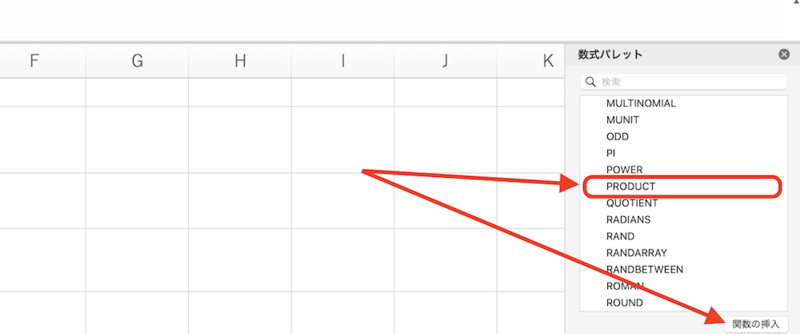
手順2 掛け算したい箇所のセルを選択する
続いて、数値1や数値2…にあたる部分に、掛け算したい箇所のセルを選択していきます。数値のところは離れたセルを選択してもいいですし、連続しているセルであればドラッグして範囲の指定も可能です。この作業だけで、以下のように掛け算(100×12×10)の結果(12,000)が表示されました。
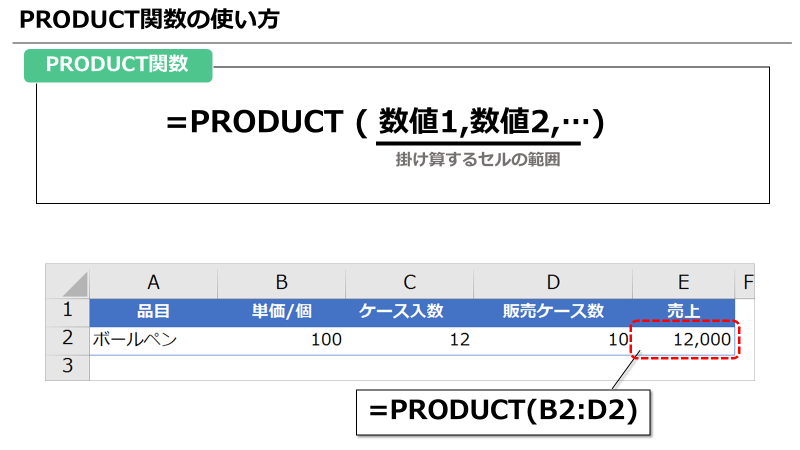
【無料診断】そのモヤモヤの原因は?キャリアのヒントが見つかる「モヤモヤ解消診断」
【応用編】掛け算の方法③:SUMPRODUCT関数
状況次第で、PRODUCT関数よりもさらに高度な関数であるSUMPRODUCT関数を使うことがあります。SUMPRODUCT関数は、「配列どうしの掛け算をして、その積の合計を計算する関数」です。
「=SUMPRODUCT(配列1,配列2,…)」で定義されるSUMPRODUCT関数を使えば、SUM関数とPRODUCT関数をまとめて処理できます(SUM関数については、「『+』を使わずに足し算する方法」で解説)。ここから、SUMPRODUCT関数を利用した計算の手順を確認していきましょう。
手順1 入力するセルにSUMPRODUCT関数を入力する
まず、入力するセルにSUMPRODUCT関数を入力します。直接手打ちすることもできますが、PRODUCT関数の場合と同様に、「fx」を選択して「SUMPRODUCT」を見つけた方が手間はかかりません。
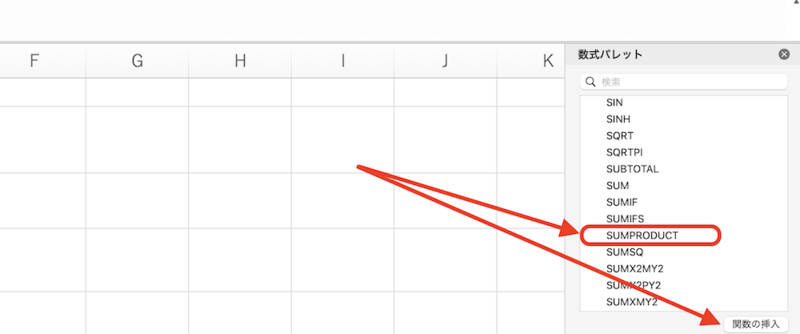
手順2 掛け算したい部分の配列を選択する
続いて、配列1や配列2…にあたる部分に、掛け算したい部分の配列を入力します。PRODUCT関数と異なり、基本的にひとつのセルではなく、まとまりを指定する点に注意しましょう。
下図の例では、B列にある「単価/個」とC列の「ケース入数」、D列「販売ケース数」を掛け算したものを合計するため、配列1の部分に「B2:B10」、配列2に「C2:C10」、配列3に「D2:D10」を指定しています。
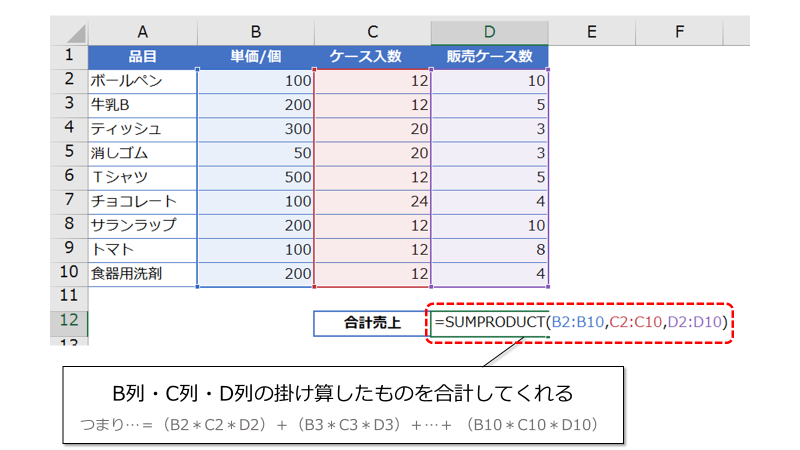
Excel掛け算の使い分け方
Excelでどの掛け算方法を使えばよいか迷っている方向けに、3つの掛け算の使い分け方を紹介します。
一番簡単!シンプルな掛け算には記号「*(アスタリスク)」を使った数式
アスタリスク(*)を使えば、関数なしで手軽に掛け算ができます。例えば、ボールペンの本数と単価をかけるケースのようにシンプルな掛け算であれば、「アスタリスク(*)」だけで十分対応可能です。

なお、オートフィルを活用すれば、他の品目も同様に*を使った数式でスムーズに合計金額を計算できます。

オートフィルについて詳しく知りたい方は、以下の記事を参考にしてください。
<関連記事>【図解付き】エクセルのオートフィルとは?もっと便利なフラッシュフィルも解説
掛ける数の個数が多ければPRODUCT関数
PRODUCT関数とは、指定した数値の積を求めるための関数です。
基本的に、「*(アスタリスク)」を使えばどんな掛け算も処理できますが、下図のようにかける数の個数が多い場合は手打ちする労力がかかります。また、入力ミスにもつながるでしょう。
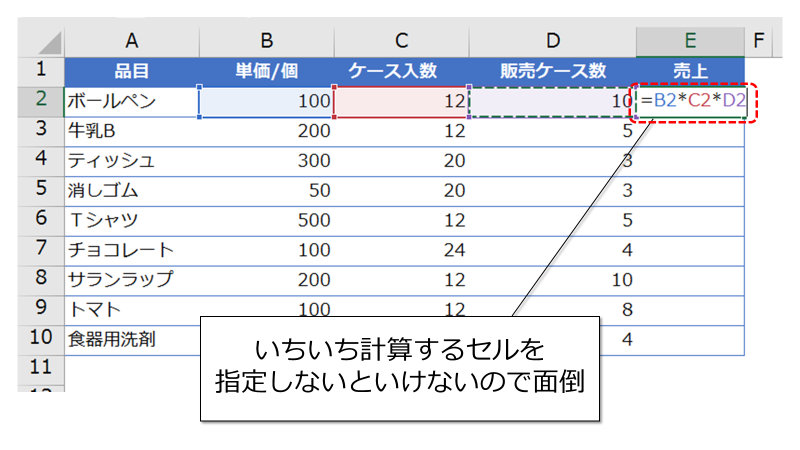
そこで、掛ける数の個数が多い時には「PRODUCT関数」の利用がおすすめです。PRODUCT関数を用いれば、掛け算の際に何度も「*」を手打ちする手間を省けます。
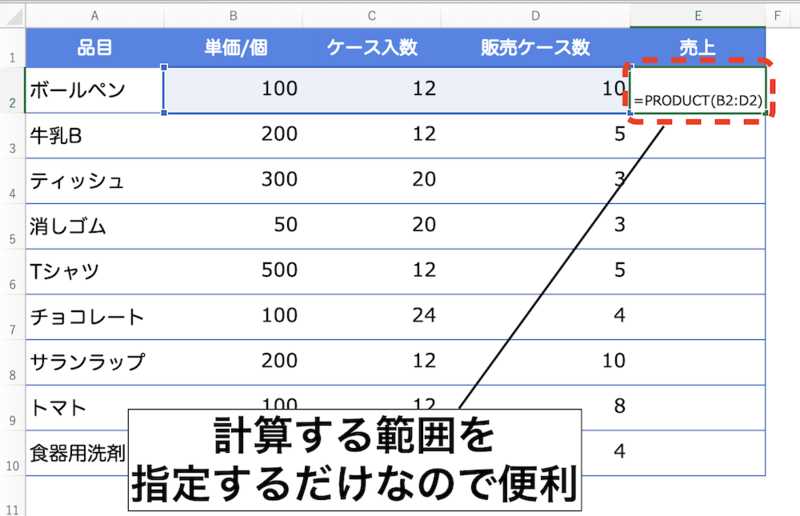
各列の積をまとめて計算するならSUMPRODUCT関数
各列の積をまとめて計算する際には、SUMPRODUCT関数を使います。例えば、下図のような合計売上を計算する(各列の積を求めてから合計する)場合は、SUMPRODUCT関数を使った方がよいでしょう。
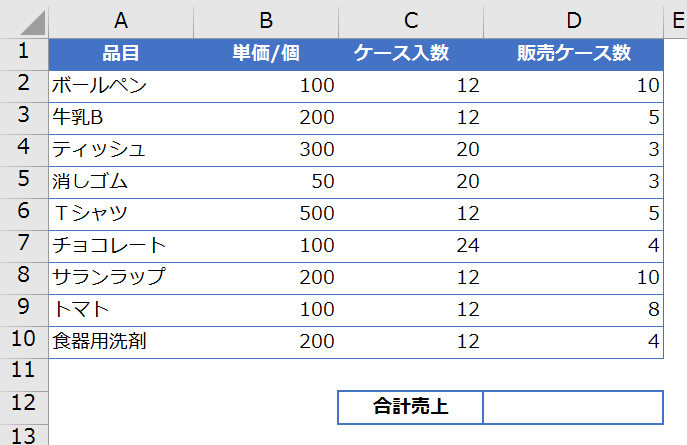
PRODUCT関数を用いて「合計売上」を計算する場合、列を追加してPRODUCT関数で各行の売上を計算し、SUM関数で列の足し算をしなければなりません。今回のケースでは、以下のように2つの関数を入力する手間がかかっています。
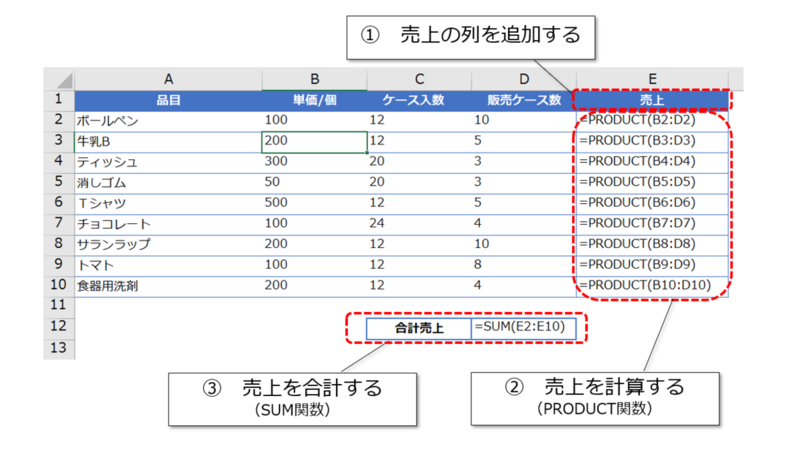
その点、SUMPRODUCT関数なら、1「売上の列」追加、2売上の計算(PRODUCT関数)、3売上の合計(SUM関数)という3STEPを踏まずに、たった1つの式で合計売上を計算可能です。SUMPRODUCT関数で掛け算したい列をそれぞれ指定すれば、自動で各行を掛け算して合計してくれます。

足し算・割り算もExcel関数で計算できる!
足し算や割り算も、「+」や「/」を使わずExcelの関数を使って計算する方法があります。それぞれ確認していきましょう。
「+」を使わずに足し算する方法
Excelの足し算では「+(プラス)」を使わず、SUM関数を使用した方が便利なことがあります。例えば、各品目の合計金額を合計する場合は、「=D2+D3+D4+D5・・・」とするよりも、「=SUM(D2:D10)」と入力した方がスムーズです。

状況によっては、SUM関数の派生系の関数を活用した方が業務効率化につながることもあるでしょう。そのうちの一つ、SUBTOTAL関数については以下の記事を参考にしてください。
<関連記事>【Excel】小計が含まれる表を計算するときに!SUBTOTAL関数の使い方、活用事例を紹介
また、SUMIF関数については、以下の記事で解説しています。
<関連記事>【Excel】IF関数を総まとめ!基本の使い方から条件分岐まで紹介
「/」を使わずに割り算する方法
割り算も「/(スラッシュ)」だけでなく、QUOTIENT関数やMOD関数で計算できます。QUOTIENT関数やMOD関数は、割り算の「商」や「余り」を求めることができる関数です。使用頻度はあまり高くありませんが、頭の片隅においておくと、どこかの場面で役に立つことがあるでしょう。

QUOTIENT関数が割り算の「商」を求めるのに対し、MOD関数は割り算の「余り」を計算する関数です。そのため、上の例(14÷4)ではQUOTIENT関数の結果が「3」、MOD関数を用いた結果が「2」と表示されています。
なお、複素数や平方差の場合を除き、単純な引き算の関数は存在しないため、引き算をする場合は「=A1-B1」のように、「-(マイナス)」を使うしかありません。
Excelの掛け算にまつわる疑問を解消しよう
最後に、Excelで掛け算を使うときによく見られる疑問・質問に回答します。知っておくと得するテクニックばかりなので、ぜひ参考にしてください。
Excelの掛け算の疑問①:掛ける数を固定したいときはどうする?

上記のように税込みの売り上げを計算するケースでは、ボールペンの消費税を計算するためE4セルに「=PRODUCT(D4,C1)」(売上×消費税率)と入力することが一般的です。しかし、これをオートフィルでシャーペンや消しゴムの該当セルにそのままコピーすると、正しく計算できません。
そこで、E4セルに入力する際は「C1」を絶対参照にして固定することが必要です。「=PRODUCT(D4,C1)」の式内の「C1」にカーソルを合わせて、「F4」キーを押せばC1が絶対参照となります。これで、オートフィルをかけてもC1セル(消費税率)が固定され、正しく計算できるようになります。

絶対参照やオートフィルに関しては、以下の記事でより詳しく紹介していますので、あわせてチェックしてみてください。
<関連記事>【Excel】数式にエラーが出るのは「絶対参照」をしていないから! 相対参照と複合参照の違いとは?
<関連記事>【図解付き】エクセルのオートフィルとは?もっと便利なフラッシュフィルも解説
Excelの掛け算の疑問②:答えを四捨五入したいときはどうする?

小数を含む掛け算の場合、答えにも小数が含まれることがあります。答えを四捨五入したい場合は、ROUND関数を使いましょう。ROUND関数は「=ROUND ( 数値 , 桁数 )」で定義される関数で、数値には「四捨五入したい値」、桁数には、四捨五入する箇所の桁数(小数点第一位を四捨五入する場合には「0」)を入力します。
詳しくは、以下の記事で紹介しています。
<関連記事>エクセルの計算は合ってるのに合計が違う? そんなときはROUND関数を使って解決
Excelの掛け算の疑問③:掛け算の答えの切り上げ・切り捨ては?

切り上げをする場合は「ROUNDUP関数」、切り下げをする場合は「ROUNDDOWN関数」を使います。基本的な使い方はROUND関数と同じです。
Excelの掛け算の疑問④:パーセントを計算するには?
「セルの書式設定の表示形式」で「パーセンテージ」と設定したセルに入力した数値を使えば、Excelでパーセント(パーセンテージ)の掛け算が簡単にできます。以下では、アスタリスクを使ってボールペンの税抜金額250円(セルB2)に消費税「10%」(セルC5)をかけることで、消費税額25円(セルC2)を計算できました。
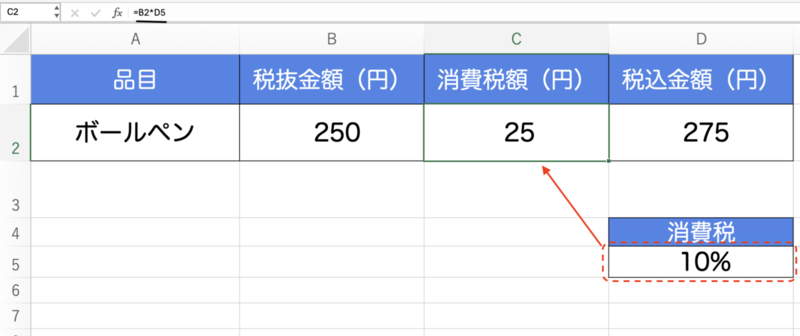
なお、パーセンテージを用いる代わりに、「0.1」のように小数点を使って%の掛け算をする方法もあります。
Excelの掛け算の疑問⑤:計算式は合っているのに答えが合わない理由は?
「計算式は正しいはずなのに答えが合わない」「Excelの答えと電卓で計算した答えが違う」、そんなときには以下のような理由が考えられます。
- 入力されているデータと見た目が異なる
- 「表示桁数で計算する」にチェックが入っている
- 端数処理の手順がおかしい

上記のように、実際に入力されている数値と表示されている数値が異なる場合、計算が合わないように見えてしまいます(あたかも「1×1=1.69」であるかのように表示されている)。このケースは、セルC2・C3は表示形式が小数点以下の桁数「0」で設定されているのに、C4は小数点以下の桁数が「2」で設定されているために生じるものです。答えがおかしい場合は、まず「小数点以下がどうなっているか」を疑いましょう。
また、「表示桁数で計算する」にチェックが入っていることで、計算が合わないこともあります。仮にチェックが入っていると、計算で優先されるのは表示されている値です。先ほどと同じように、C2とC3に「1.30」を入力し(表示形式:小数点以下の桁数「0」)、C4(表示形式:小数点以下の桁数「2」)でC2*C3の結果を確認してみましょう。

セルC2とC3に「1.30」と入力していますが、今回は計算する際の値が「1」として扱われます。なぜなら、「表示桁数で計算する」にチェックが入っているためです。
セルC4に「C2*C3」と入力して「1.3*1.3」の計算をしているつもりでいても、C2とC3の表示が「1」になっていれば「1*1」の計算処理がされるため、C4には「1.69」ではなく「1.00」と表示されてしまいます。
「表示桁数で計算する」のチェックは、「ファイル」→「オプション」→「詳細設定」で外せます。答えが合わない場合は確認してみましょう。
Excelの掛け算の疑問⑥:エラー値が表示される理由は?
Excelで掛け算をする際、「#NAME」や「#VALUE」などのエラー値が表示されることがあります。
「#NAME」は、数式や関数の中に定義外のものが入力されている場合に表示されるエラー値です。数式に余計なものを入れていないか、関数のスペルは間違えていないかなどを確認しましょう。
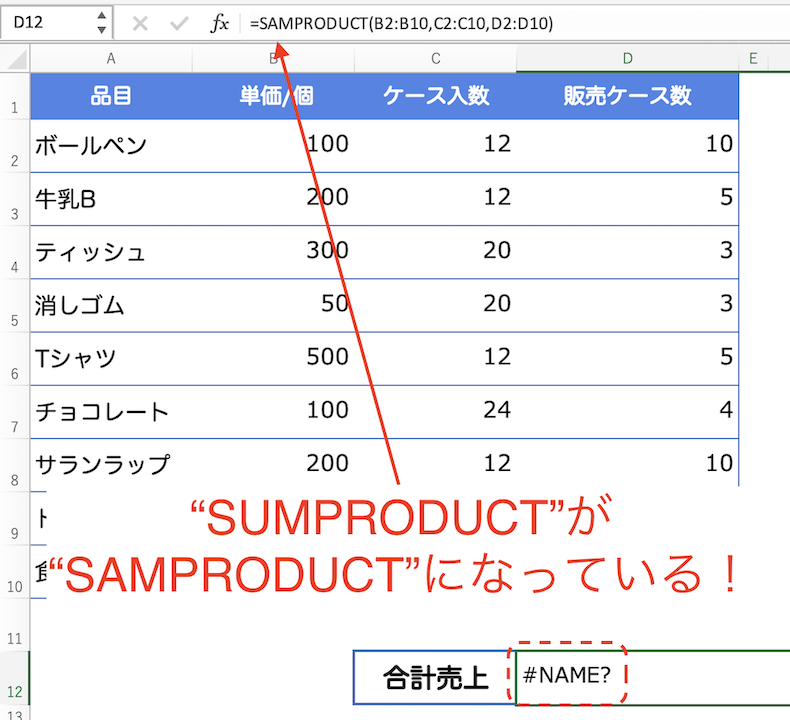
また、「#VALUE」は数式や関数で引数(計算の元になる値)が誤っている場合に表示されるエラー値です。例えば、以下のように本来数値を入力すべきセルが、文字列で入力されている場合に「#VALUE」が表示されることがあります。

なお、今回紹介した以外にもExcelにはさまざまなエラー値が存在します。詳しくは、以下の記事を参考にしてください。
<関連記事>【図解】Excelのエラー表示の徹底対策!エラーの種類と原因も解説
Excelの掛け算は関数や数式を使い分けよう
Excelの掛け算には、主に3つの方法があります。ビジネスでは、状況に適した方法を用いることが業務効率化を図る上で大切です。
掛ける数の個数が多いにもかかわらずExcelで「*(アスタリスク)」を使っていた方は、今後積極的にPRODUCT関数も活用しましょう。今までよりも、スムーズに掛け算の処理ができるようになるはずです。
PRODUCT関数に限らず、Excelで使える関数を増やしていくと、今後自分の仕事がどんどん楽になりますよ。
【参考記事】
【Excel】置換機能と置換ができる関数を解説!数値の一括変更をする方法
【2023年版】Excelを無料で使う3つの方法!無料でダウンロードできるソフトも紹介
Excelで棒グラフを簡単に作成する方法は?積み上げ棒グラフの作り方も解説












