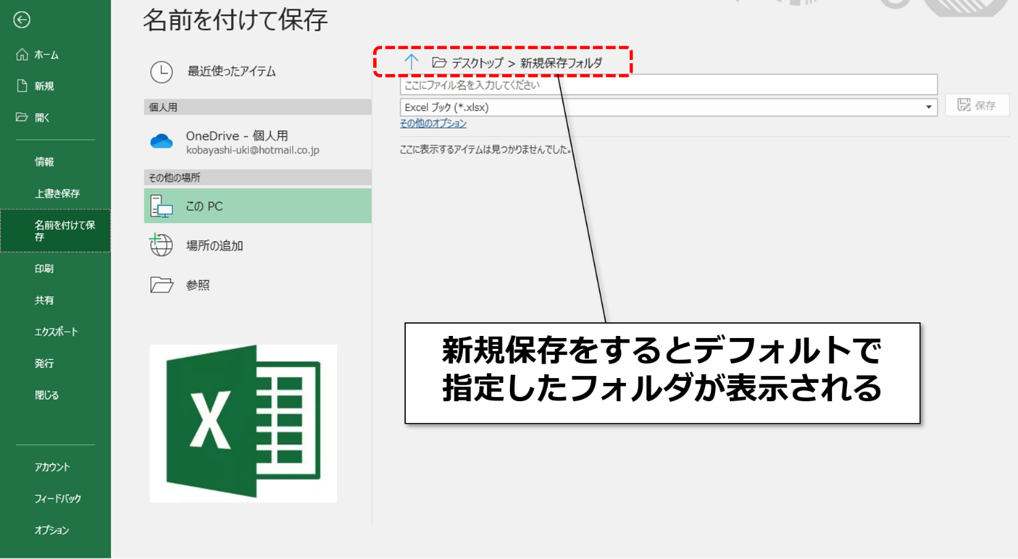
Microsoft Excel(以下、Excel)でファイルを作成して最初に保存するとき、どうやっていますか?
「ファイル」タブ→「名前を付けて保存」→「参照」を順に選んでいますか?
それとも保存のショートカットキー「Ctrl+S」でやっていますか?
どちらも正しい方法なのですが、実はある工夫をするとExcelファイルの新規保存をよりスムーズに行えます。今回はファイルの新規保存時に便利なフォルダ指定の方法をご紹介します。
最近使ったアイテムにピン留めする
最初にご紹介するのは、「決まったフォルダに保存することが多い」という方におすすめの方法です。

「ファイル」タブ→「名前を付けて保存」(または「Ctrl+S」)を選択すると、「最近使ったアイテム」が表示されます。このなかでよく使うフォルダを「ピン留め」しておくと、それが常に上部に表示されます。
最近使ったフォルダにマウスポインタ―を合わせたときにピンが表示されるので、それをクリックするとピン留めができます。よく使うフォルダをいくつかピン留めしておくと便利です。

保存先のフォルダを1つに固定する
「必ずデスクトップに保存したい」「常に保存する先はこのフォルダ」というふうに、保存先がおおむね1つに決まっている方は、次の設定も行っておきましょう。
たとえば、デスクトップにある「新規保存フォルダ」を保存先に指定する方法は以下の通りです。
① 「ファイル」タブ→「オプション」→「保存」を選択
② 「既定でコンピューターに保存する」にチェックを入れる
③ 「新規保存フォルダ」を開いて、フォルダのアドレスをコピーする
④ 「既定のローカルファイルの保存場所」にコピーしたアドレスを貼り付ける
⑤ 「OK」をクリックする
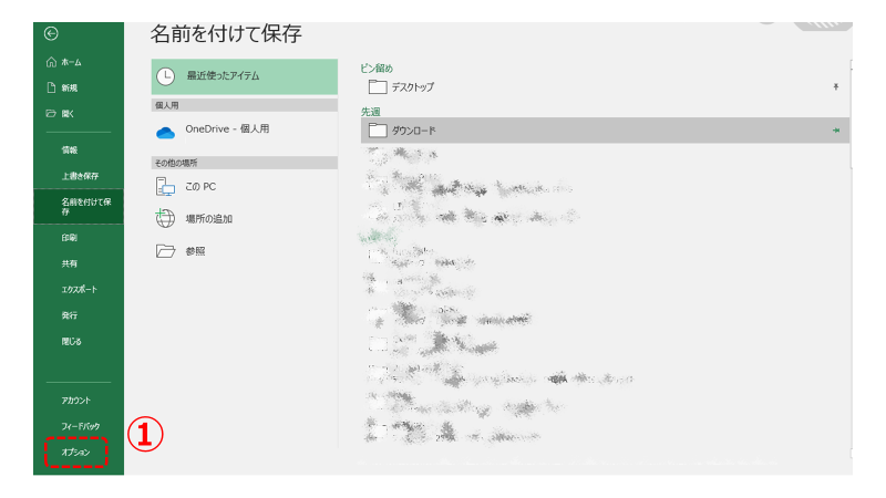
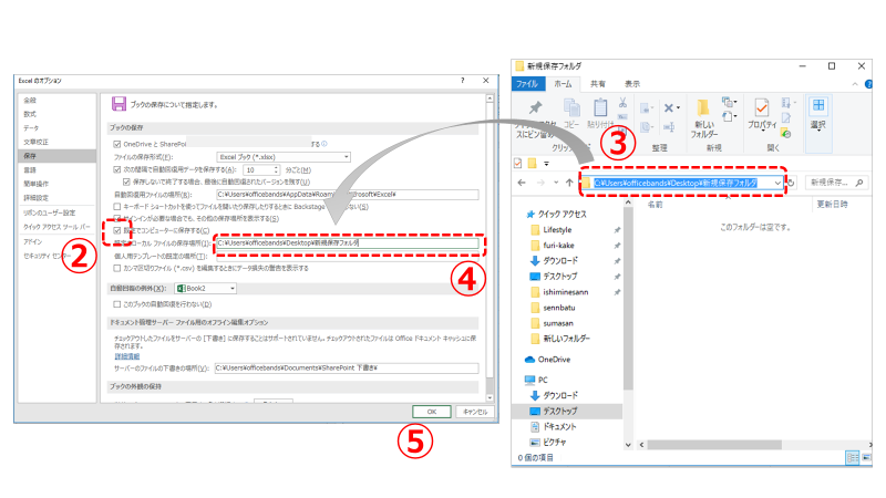
この設定をしておくと、「ファイル」タブ→「名前を付けて保存」(または「Ctrl+S」)を選択時に、最初に指定した場所が表示されます(デフォルトだと「最近使ったアイテム」がまず表示される)。ワンアクション省略できるので時短になります。

F12を押してもそれが最初に表示される
さきほどの設定をしておくと「名前を付けて保存」のショートカットキー「F12」を押したときも、はじめに指定のフォルダが保存先として表示されます。1回に削れる作業時間は微々たるものですが、それが積み重なればそれなりの時短に繋がるはずです。
「オプション」→「保存」で変えられるそのほかの設定
「保存」オプションでは、そのほかにもいろいろと保存に関する設定ができます。特に自動保存の設定はExcelを扱う上でとても重要なのでチェックしておきましょう。
自動保存を行う間隔、自動保存を行うフォルダを確認しておくといいと思います。Excelの設定に関する以下の記事もあわせてチェックしてみてください。
これだけは覚えておきたい!Excelの作業効率がグッとアップ、意外と知らない初期設定の方法
ピン留めと保存先ファイルの設定は両方やっておくのがおすすめ
「ピン留め」と「既定のローカルファイルの保存場所」、両方設定しておけばバッチリです。この方法はMicrosoft Word、Microsoft PowerPointでも行えるので、あわせて設定しておきましょう。
今回のようにちょっとした設定をしておくだけで、Microsoft Officeの作業環境が大きく改善できるので試してみてください。
【参考記事】
Excel(エクセル)記事まとめ
覚えておけば残業知らず!Excel時短記事まとめ
見づらい資料からサヨナラ!Excel資料作成記事まとめ
覚えて仕事を効率化!Excel関数記事まとめ
PowerPoint(パワーポイント)記事まとめ
あなたの本当の年収がわかる!?
わずか3分であなたの適正年収を診断します










