
- Wordでページ番号が必要な場面
- Wordのページ番号の入れ方(振り方)
- Wordのページ番号の削除方法
- セクション機能を使って途中からページ番号を振る方法
- フィールドコードを使って途中からページ番号を振る方法
- Wordのページ番号の種類
- ページ番号をカスタマイズする方法
- Wordのページ番号を理解して読みやすい書類を作成しよう
Microsoft Word(以下、Word)の「ページ番号の挿入方法」を理解しておけば、冊子や報告書、提案書などの作成に役立ちます。また、途中から番号を振る方法も理解しておくと便利です。
本記事では、基本的な挿入手順だけでなく、任意のページから番号をスタートさせる方法、ページ番号の書式をカスタマイズする方法なども解説します。Wordのページ番号で困っている方は、ぜひ参考にしてください。
Wordでページ番号が必要な場面

論文や書籍だけでなく、ビジネスの報告書やレポート・提案書を作成する場面でも、Wordの書類にページ番号を振った方がよいことがあります。取引先に提案する際や、同僚・上司にプレゼンする際に、ページ番号があれば見てほしい場所をスムーズに伝えられるでしょう。
とくに長い文章や目次を設けた文章には、ページ番号が欠かせません。
Wordのページ番号の入れ方(振り方)

Word文書のそれぞれのページに、ページ数を入れること自体は簡単です。ここから、各手順を解説します。
1.「挿入」タブで「ページ番号」を選択
ページを振りたいWord文書を開き、上部の「挿入」タブを選択して「ページ番号」をクリックします。その後、挿入位置を選択しましょう。
ページ番号は、「上部」もしくは「下部」に入れることが一般的です。上部にページを入れたければ「ページの上部」、下部にページを入れたければ「ページの下部」をクリックします。

2. スタイルを選択
「ページの上部」「ページの下部」を選択したら、いくつかスタイルが表示されるので、文書にあったものを選びましょう。下図では、「番号のみ」「強調線」「太字の番号」と、それぞれの表示箇所が示されています。

3. 指定箇所にページ番号が挿入
ここまでの作業で、文書の下部中央にページ番号を挿入できました(今回は「番号のみ2」を選択)。高さを調整したい場合は、上部にある「下からのフッター位置」(上からのヘッダー位置)の数値を変更することで対応可能です。
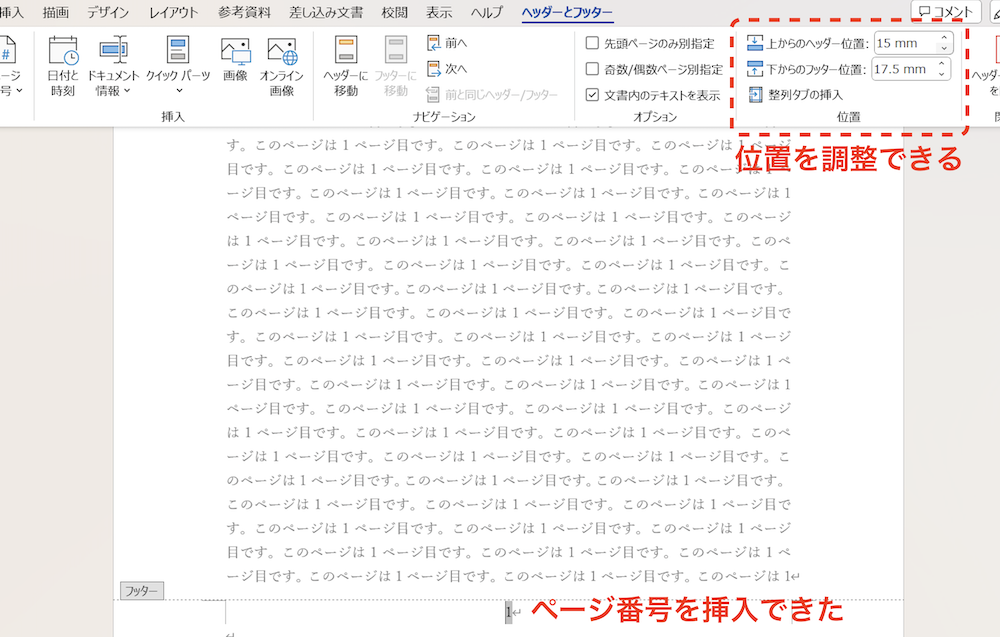
位置を調整したら、「ヘッダーとフッター」タブで「ヘッダーとフッターを閉じる」をクリック(Escキーでも可)し、編集モードを終了させます。「ヘッダー」は文書の上部余白、「フッター」は文書の下部余白のことです。

なお、挿入後にヘッダーもしくはフッターへカーソルをもっていき、ダブルクリックすればページ番号の編集が可能です。(右クリック→「ヘッダー/フッターの編集」でも可)。

Wordのページ番号の削除方法

すでに挿入したWordのページ番号を削除する方法を紹介します。全ページを対象にする場合、表紙だけページ番号削除する場合に分けて、確認していきましょう。
全ページでページ番号を削除する場合
ページ番号を削除するには、「挿入」タブで「ページ番号」「ページ番号の削除」を選択します。これだけで、全ページを対象にページ番号を削除可能です。
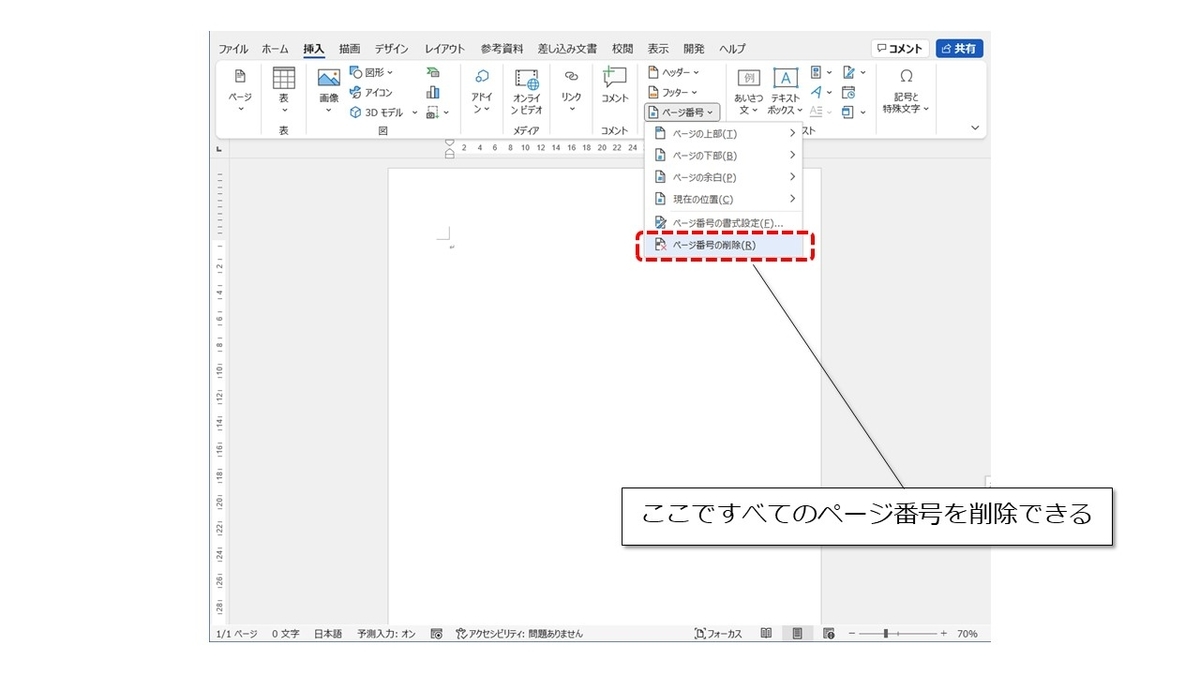
表紙だけでページ番号削除する場合
「表紙(1ページ目)だけページ番号を削除したい」という場合には、以下の手順で対応できます。
1.「ヘッダーとフッター」タブで「先頭ページのみ別指定」にチェックを入れる
(1ページ目のページ番号が消える)
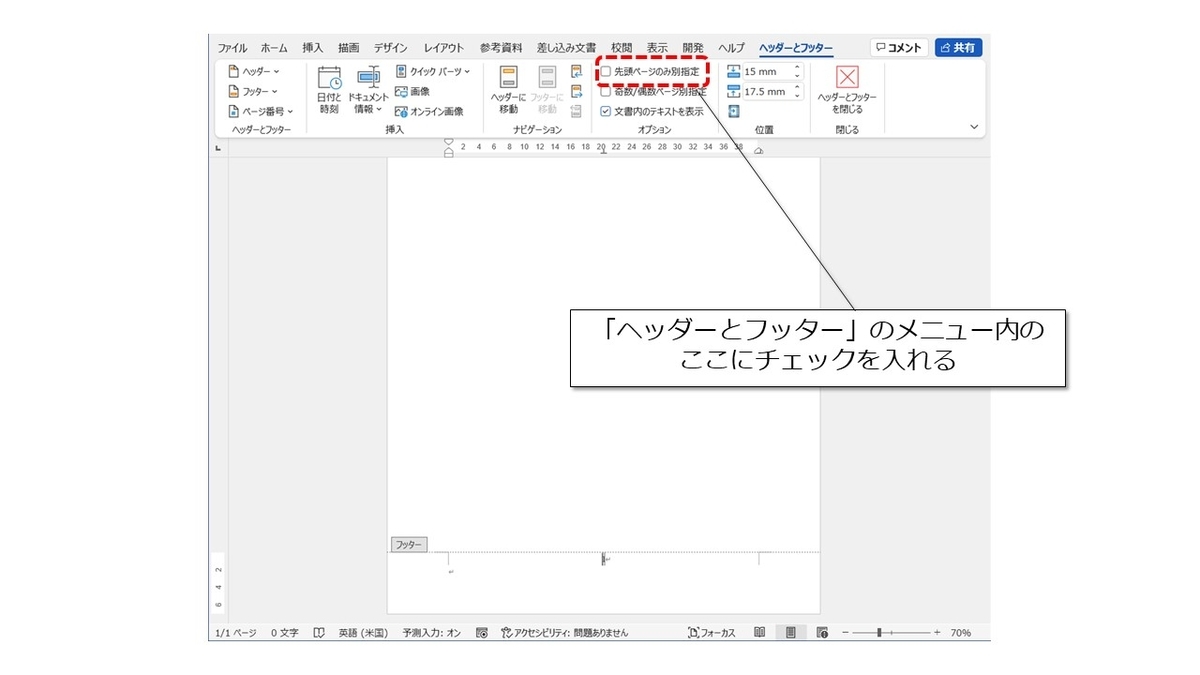
「ヘッダーとフッター」タブが表示されていない場合、上部下部のヘッダー/フッター部分をダブルクリックすることで表示できます。
2.「ページ番号」タブで「ページ番号の書式設定」を選択する

3.「ページ番号の書式」のダイアログボックス内で、「開始番号」にチェックを入れる

4. 開始番号を「1」から「0」に変更して、「OK」をクリック

これで、以下のように2ページ目からページ番号を開始できました。
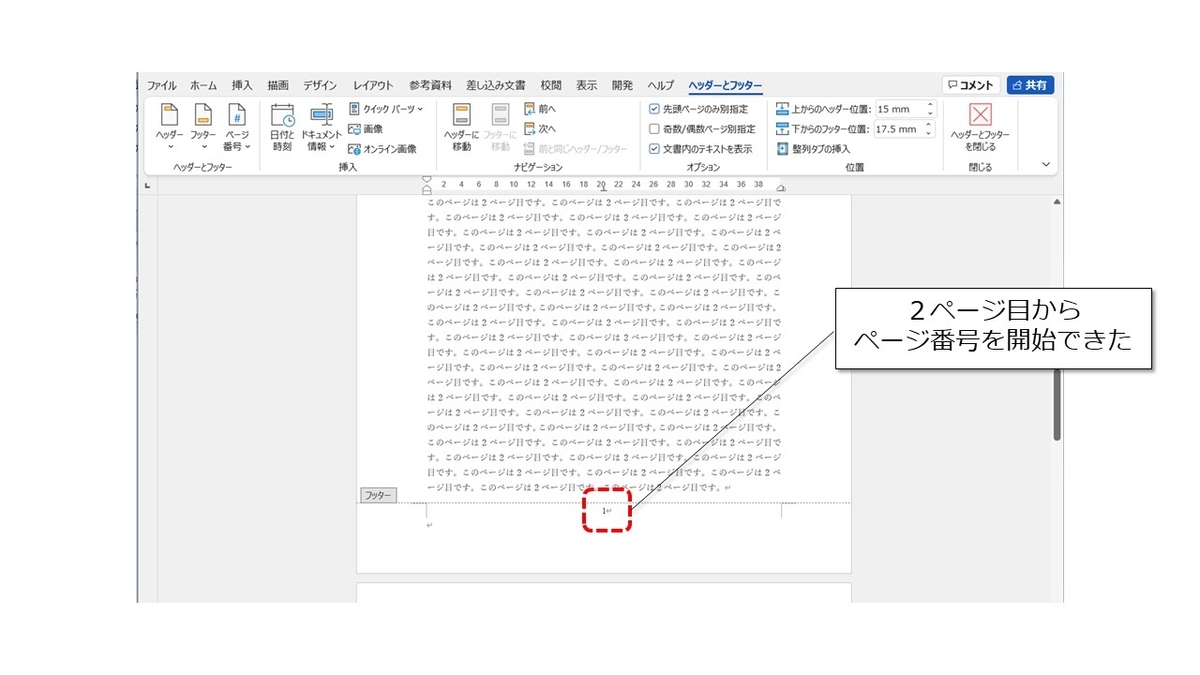
なお、「表紙(1ページ目)だけページ番号を削除」ではなく、「途中のページ番号のみを削除」するには、次から紹介するセクション機能やフィールドコードなどを使わなければなりません。
セクション機能を使って途中からページ番号を振る方法

ここから、「Wordの3ページ目からページ番号を入れたい」「5ページ目に5のページ番号でスタートさせたい」など、任意のページから番号を振る方法を紹介します。これまでよりも少々複雑ですが、やり方さえ覚えれば簡単です。
まずは、ページ番号の機能に加えて、「セクション区切り」(ページ全体をいくつかのブロックに分ける機能)を使う方法を紹介します。Wordのセクションについては、以下の記事でも紹介しているので、併せてチェックしてみてください。
<関連記事>【Word】「1枚だけ横で印刷したい」「一部だけ段組みを変更したい」|Wordのセクション設定方法
今回は、3ページ目にページ番号「3」を挿入する(1ページ・2ページにはページ番号をあえて入れない)ケースで、途中からページ番号を入れる手順を紹介します。
1.「レイアウト」タブで「次のページから開始」を選択
2ページ目(ページ番号を挿入する直前のページ)にカーソルを置いてから、「レイアウト」タブで「区切り」を選択して(セクション区切り)「次のページから開始」をクリックします。
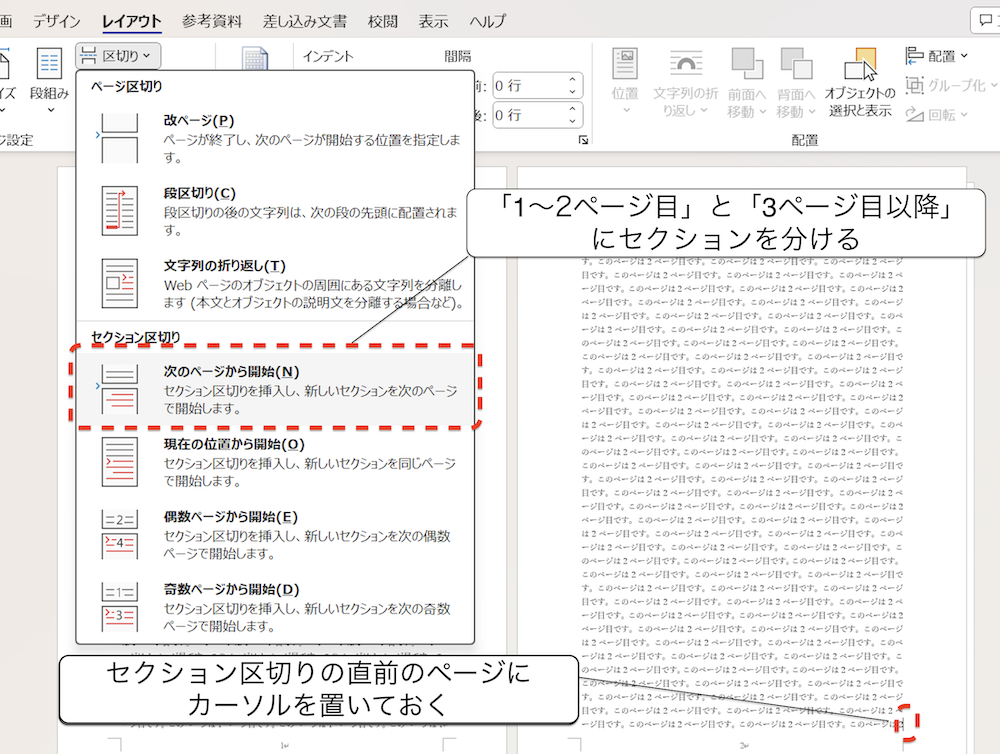
これで、セクション1(1〜2ページ)とセクション2(3ページ目以降)に分けられました。フッターをダブルクリックすると2ページ目の左下には「―セクション1―」、3ページ目の左下には「―セクション2―」との表示があるはずです。
2. リンク設定を解除
3ページ(セクション2)でページ番号を挿入する箇所(ヘッダーまたはフッター)をダブルクリックし、「ヘッダーとフッター」タブの「前と同じヘッダー/フッター」を選択してリンク設定を解除します。

3. ページ番号を挿入後に「ページ番号の書式設定」を選択
3ページ目にカーソルを置き、通常の手順(「挿入」タブで「ページ番号」「ページの下部」)でページ番号を挿入します。次に、「ページ番号」タブの「ページ番号の書式設定」を選択しましょう。

4. 任意番号を振る
「ページ番号の書式」のダイアログボックスが表示されたら、「開始番号」にチェックを入れて任意の番号を入力します。今回は3ページ目から3と表示したいので、「3」と入力して「OK」をクリックしましょう。

これで3ページ目に「3」と表示され、以降のページ番号が「4、5、6…」となります。セクション1(1〜2ページ目)にはページを設定していないため、ページ番号が表示されません。

よくあるミスもセクションの設定で回避
ページ番号に関するよくあるミスのひとつが、「ページ番号のひとつを打ち換えるとすべて同じページ番号になってしまう」というものです。この問題は、セクション区切りの考え方を理解していれば、すぐに解決できます。
例えば、もともと「2」と表示されているページ番号をベタ打ちで「1」に変更すると、同じセクション内のページ番号すべてが「1」に変わってしまいます。これは「ページ番号」だった数字が「固定のテキスト」として認識され、「ヘッダー/フッター」として統一されてしまうためです。ページ番号を自由にカスタマイズしたいのであれば、セクション機能を積極的に使うといいでしょう。
フィールドコードを使って途中からページ番号を振る方法

セクション機能を使う以外にも「フィールドコード」を入力して、途中のページからページ番号を挿入することもできます。Wordのフィールドコードとは、簡単にいえば「命令文」のことです。
日付やページ番号などは、フィールドコードによって定義されています。コードを直接打ち込むことで、自分の用途に合った形でページを編集できるということです(下図参照)。

「Altキー」と「F9キー」を同時押しすれば、フィールドコードの表示/非表示の切り替えができます。ここから、3ページ目のフッターからページ番号「1」を挿入する際の手順を確認していきましょう。
1. 編集モードに変更
3ページ目のフッターをダブルクリックし、編集モードに切り替えます。上部に「ヘッダーとフッター」タブが表示されていることを確認してください。
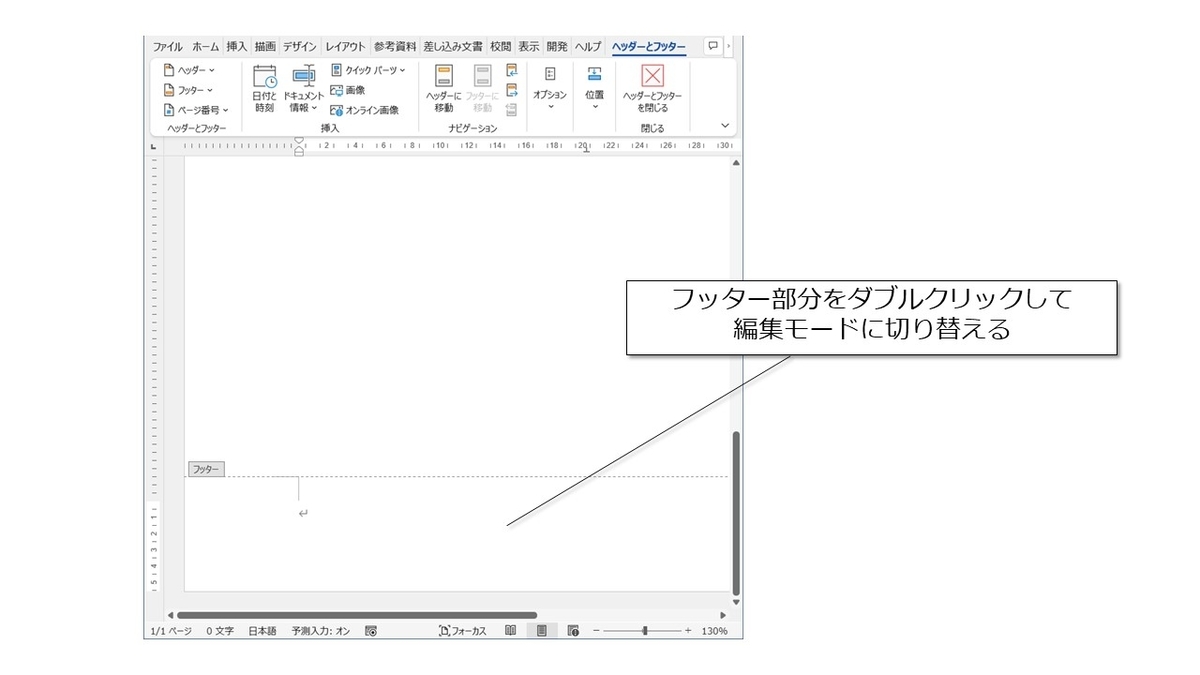
2. フィールドコード記述用の { } を表示
フッターにカーソルを合わせて「Ctrlキー」+「F9キー」(もしくは「Fn」キーと他のキーの組み合わせ)を押してください。フィールドコードを記述するための { } を表示できます。
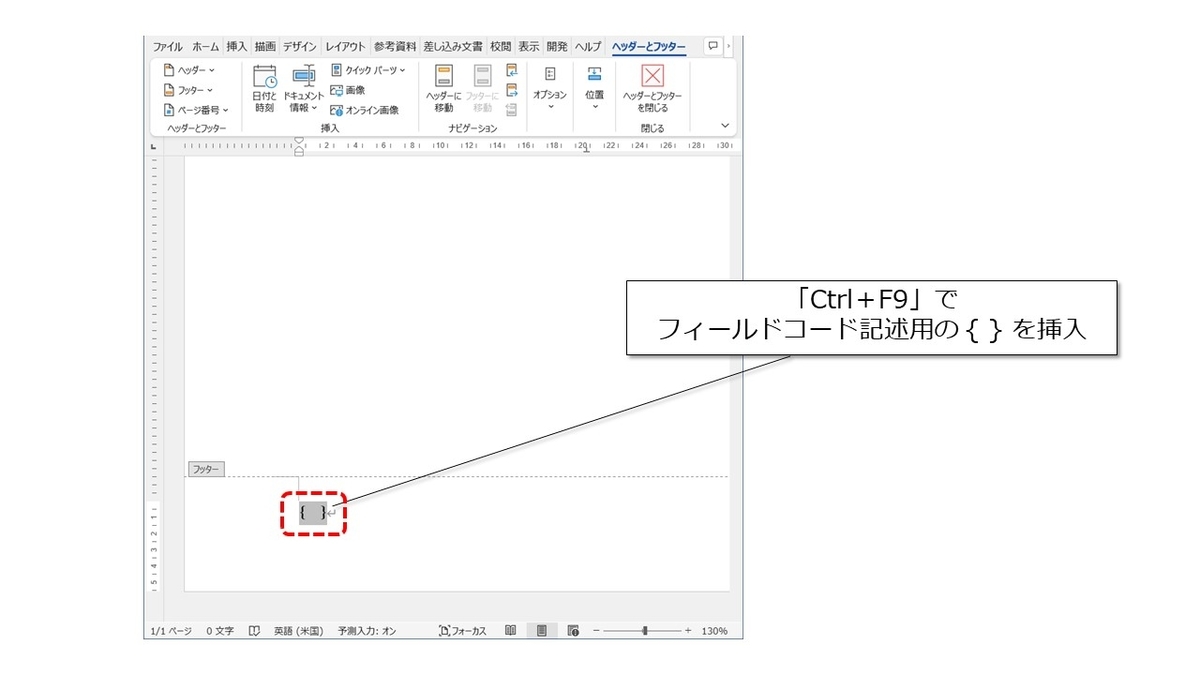
3. コードを入力
記述用の{ }内に、フィールドコードを手入力します。以下は、3ページ目を「1」として、ページ番号を振っていくためのコードです。途中に登場する{ }も「Ctrl + F9」で入力するようにしてください。
{ IF { Page } <= 2 "" { = { Page } -2 }}
なお、コード内の「2と-2」を「3と-3」にすれば、4ページ目からのページ番号スタートにも対応できます。適宜、数字を変更し、好きなところにページ番号を挿入してみてください。

4. コードを実行し「ヘッダーとフッターを閉じる」をクリック
コードの入力を終えたら、「Alt+F9」を押します(フィールドコードを作動させるための作業)。次に、「ヘッダーとフッターを閉じる」をクリックすれば完了です。下図のように、指定した箇所にページ番号を挿入できます。
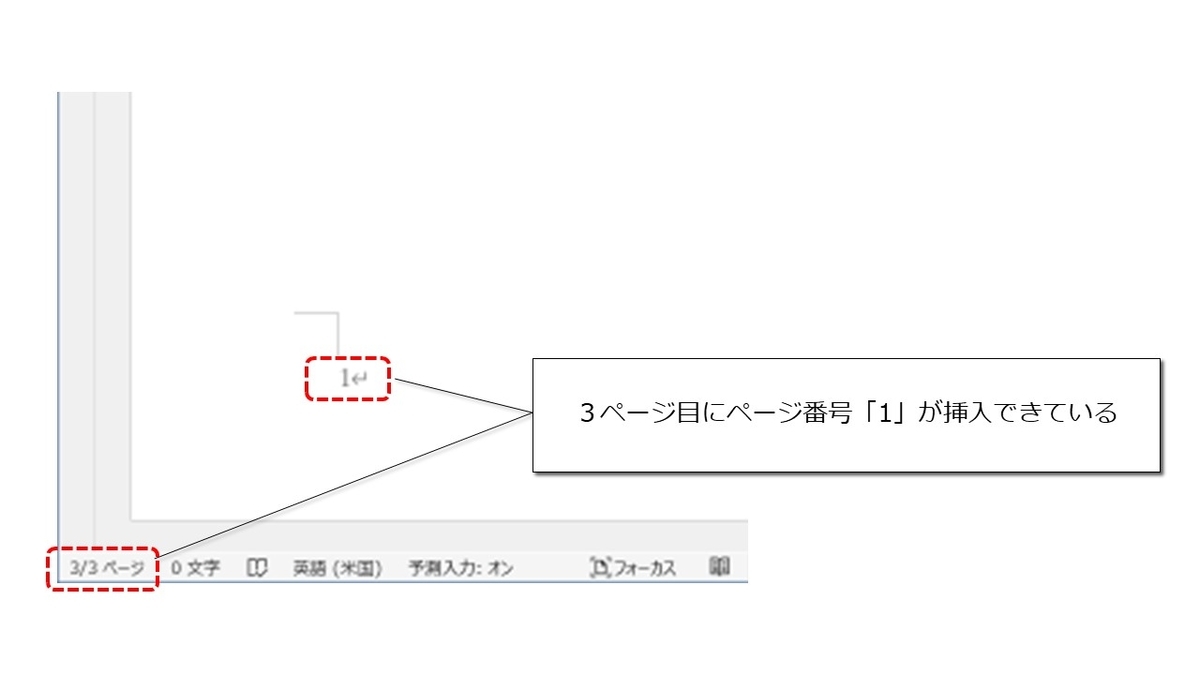
フィールドコードが実行できないのはなぜ?
上記の手順を踏んでも、「エラー! 条件式が正しくありません。」と表示されたり、ページ番号が何も表示されなかったりすることがあります。
その場合は、コードが正しく入力されていないことが、うまくいかない主な理由です。特に以下の点に問題がないか再度確認してください。
- フィールドコードの{ }を入力する際、「Ctrl+F9」で入力しているか?
({ }を直接入力したり、コピペしたりするとうまく機能しません) - フィールドコード内の半角スペースの入力を忘れていないか?
以下のように適切なところに半角スペースを入れておかないと、コードを読み取ってくれません。
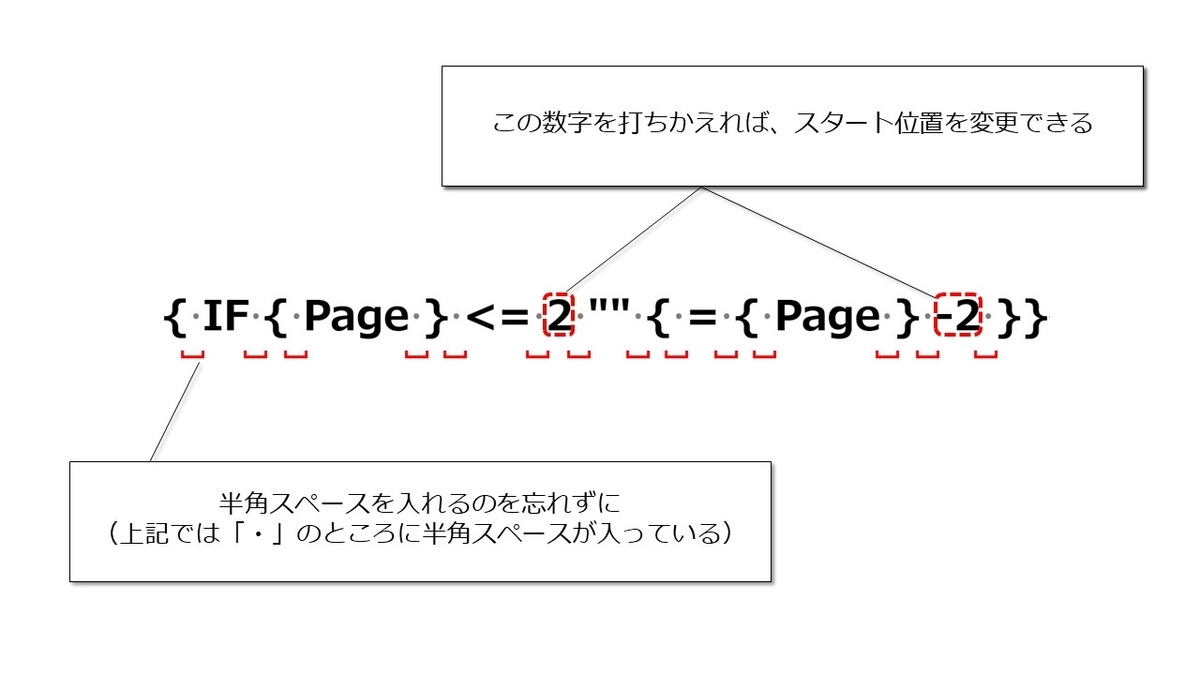
「正しく入力しているのにページ番号が表示されない」場合は、新規のWordファイルを開いてまっさらな状態からフィールドコードを打ち込んでみましょう。
Wordのページ番号の種類

Wordのページ番号には、番号だけのシンプルなものや、装飾付きのものまでさまざまな種類が用意されています。ここからいくつか例を紹介するので、気になったものを早速使ってみてください。各スタイルは、「ページ番号」のプルダウンメニューから選択できます。
・番号のみ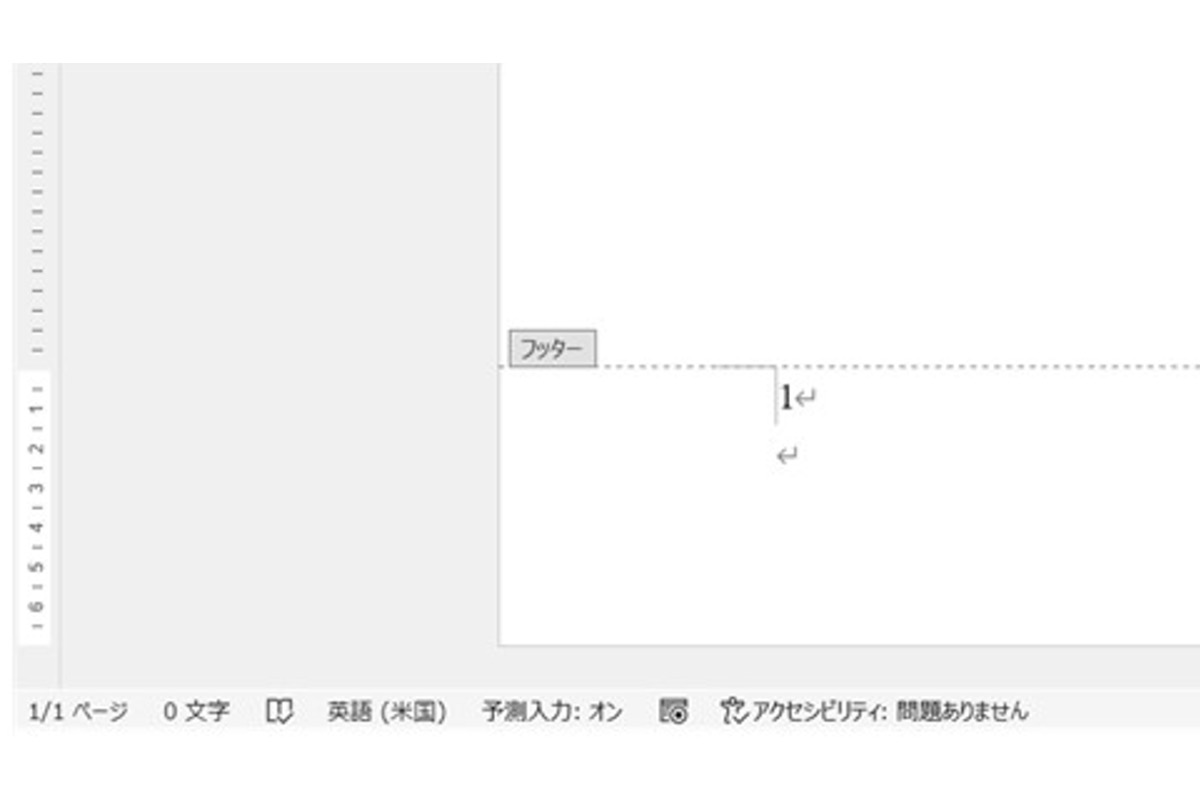
・ページ番号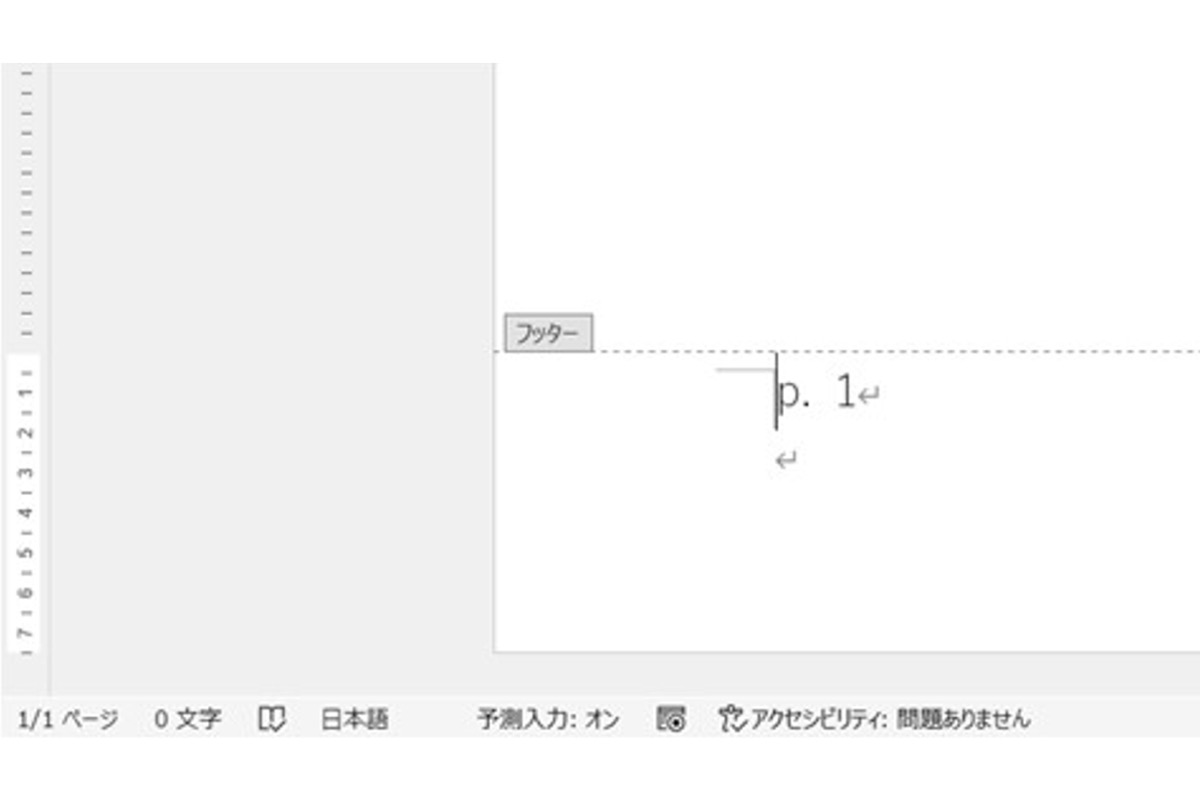
・強調線
・X/Yページ(太字の番号)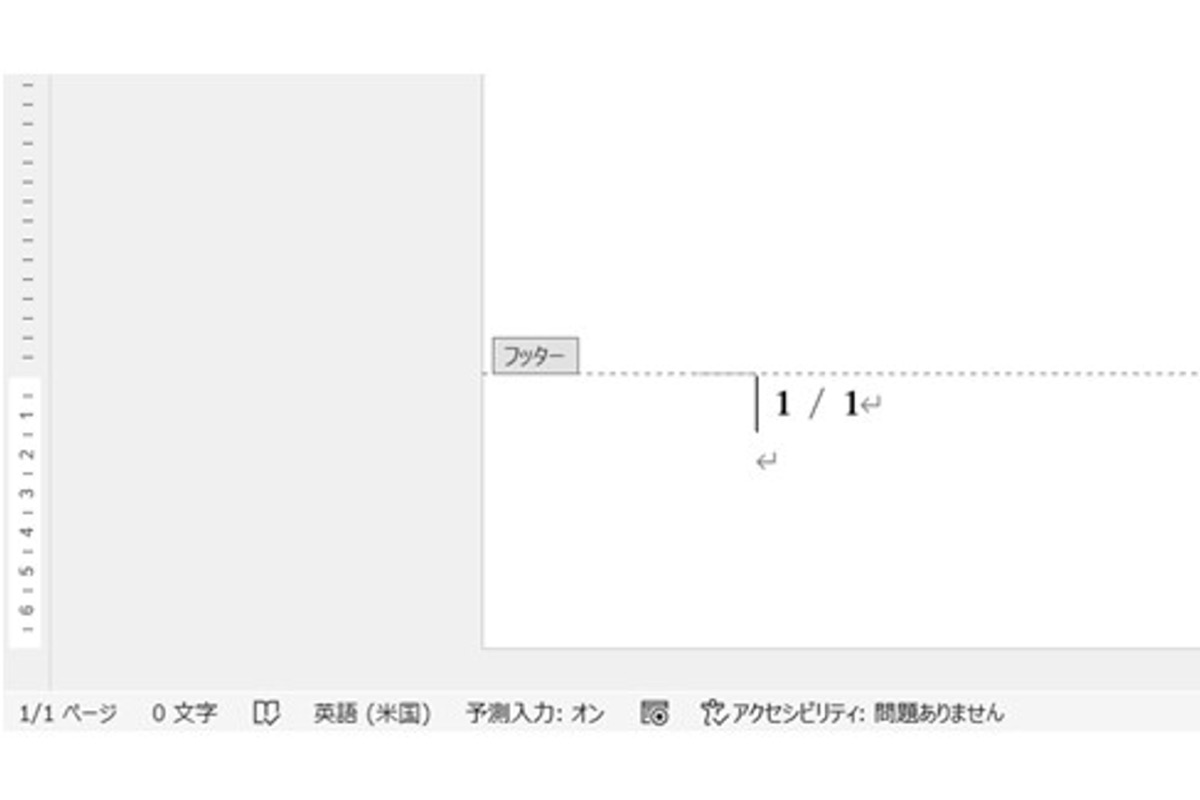
・ページの端折り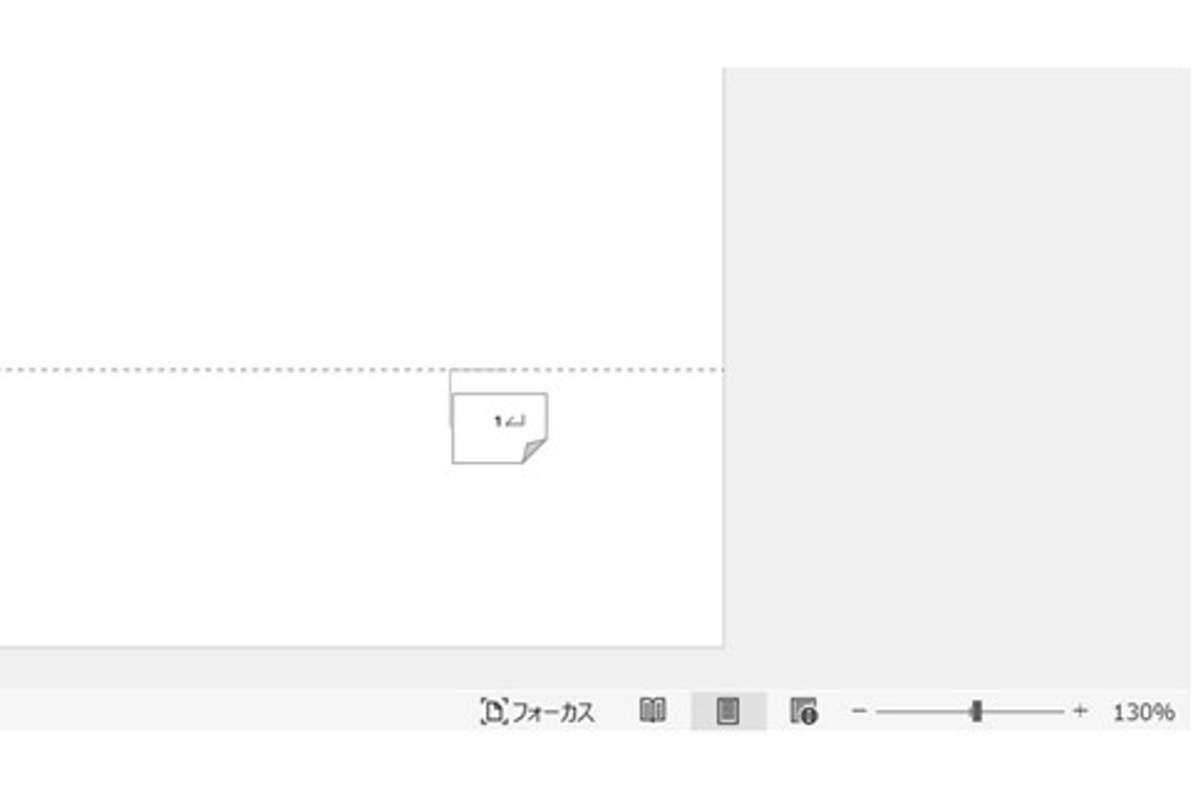
・ボックス付き斜体
・モザイク
・リボン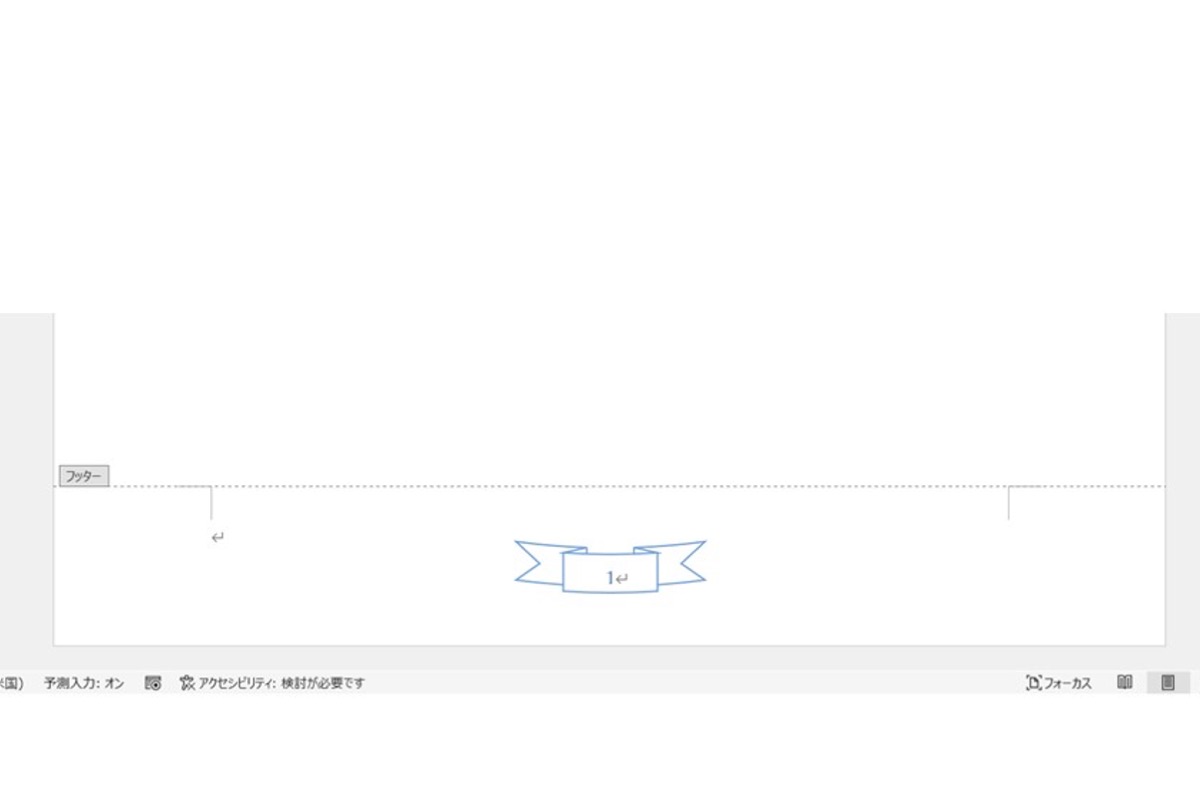
・円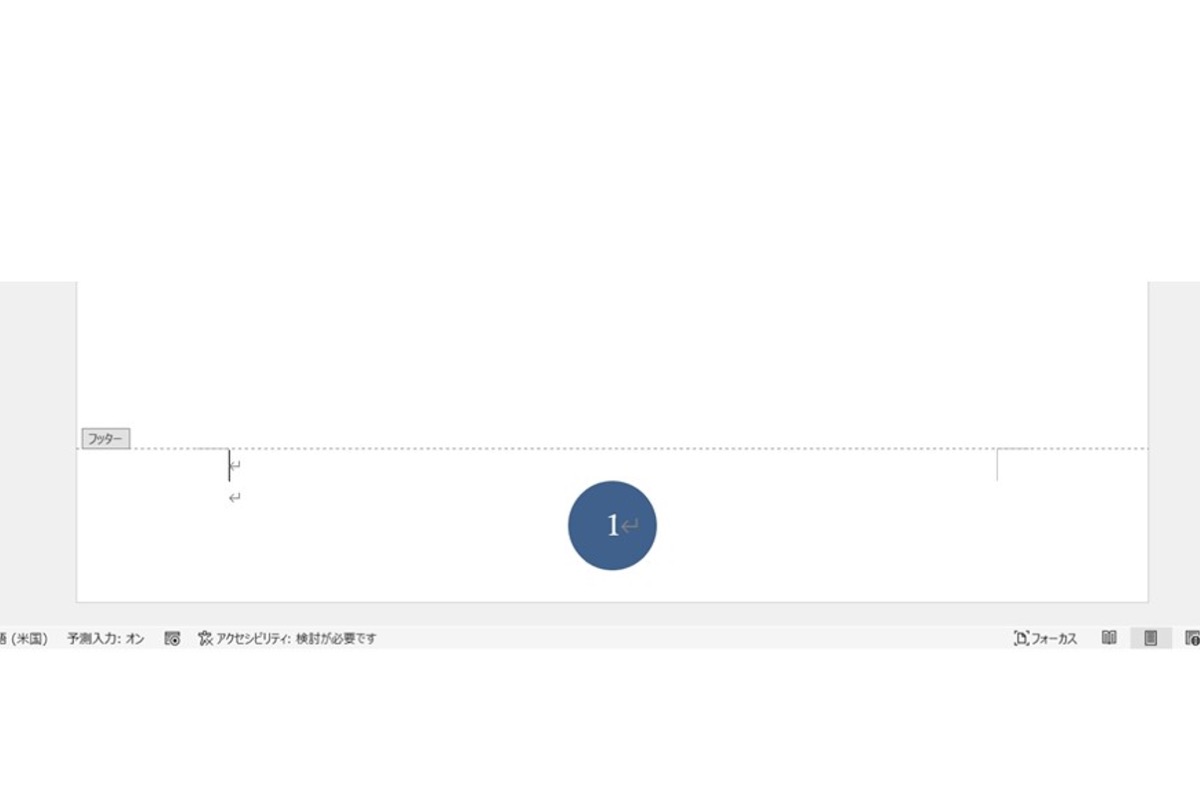
・円周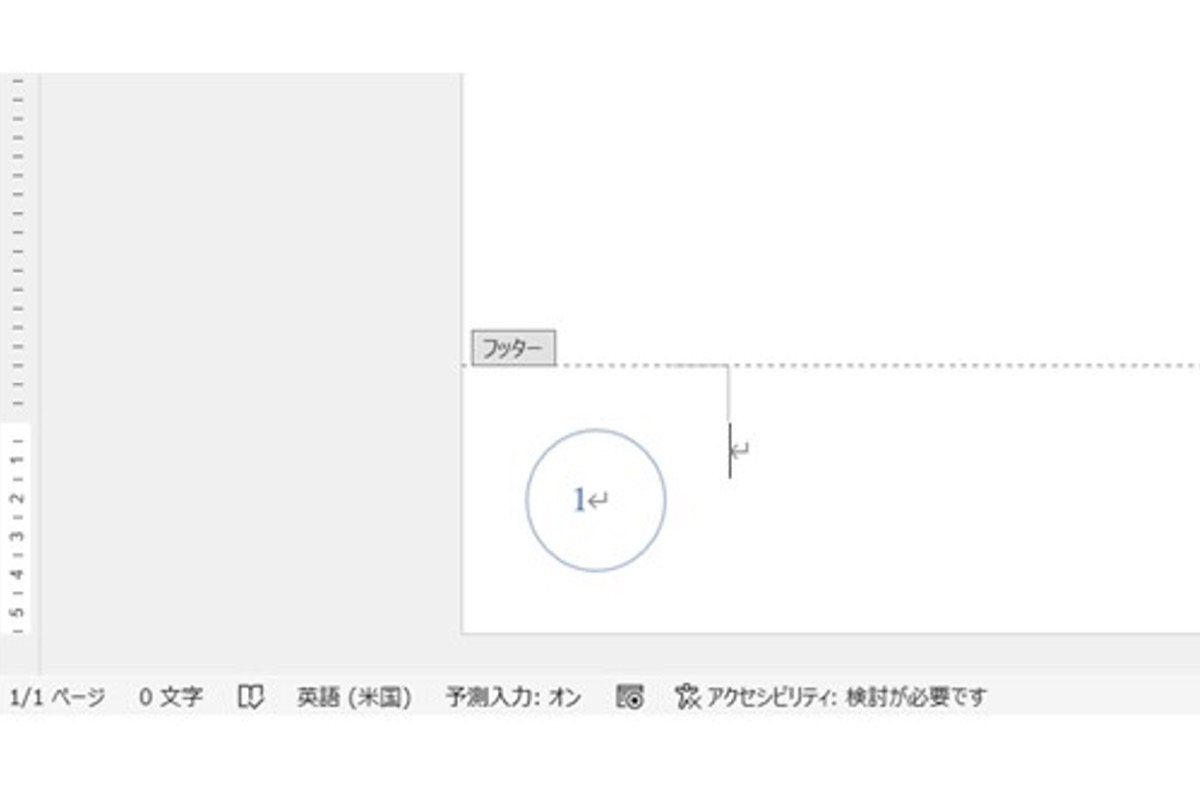
・角丸四角形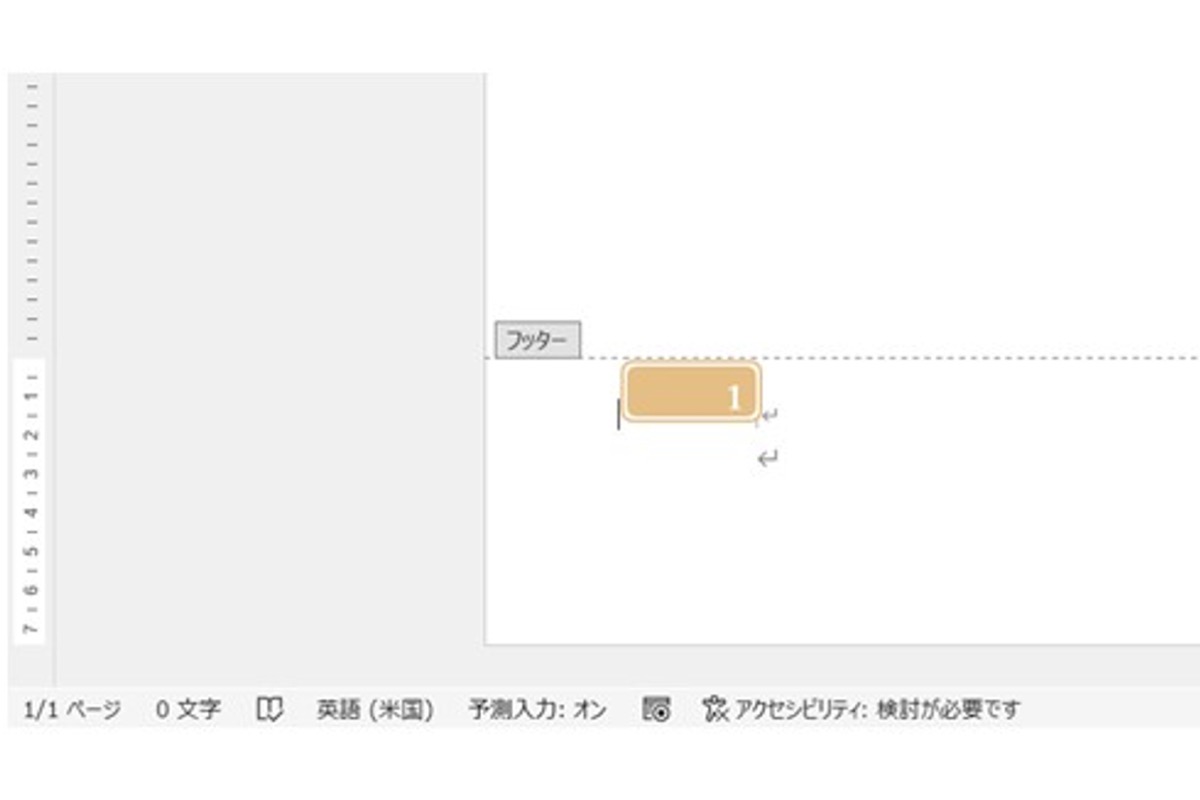
ページ番号をカスタマイズする方法

ページ番号は書式設定次第でさまざまな表示形式から選べます。最後に、ページ番号の書式をカスタマイズする方法を確認しておきましょう。
フォントや文字サイズを変更する方法
ページ番号は、フォントや文字サイズ、色なども変更可能です。
まず、ヘッダー/フッターをダブルクリックし、変更したいセクション内のページ番号を範囲選択します。次に、通常の書式変更と同じように「ホーム」タブをクリックし、「フォント」内のオプションを選択すれば、ページ番号の書式を変えられます。

なお、変更したページ番号の書式は、同じセクション内の全てのページ番号に適用されます。
総ページ数も入れる方法
文章のページ数が多い場合、「〇/〇」(該当ページ/総ページ数)の形式でページ番号を表示すると便利です。その場合は、ページ番号の中で「X/Yページ」を選択します。

例えば、ページ下部に総ページ数を入れる場合は「挿入」タブの「ページ番号」「ページの下部」「太字の番号2」を選びます。これで「1/4」のようにページ数と総ページ数を同時に表示できます。

アラビア数字やアルファベットを入れる方法
「ページ番号の書式」のダイアログボックス内で「番号書式」を変更すれば、ページ番号をアルファベットやアラビア数字に変更することもできます。

状況に応じて、プロローグ(セクション1)には「Ⅰ、Ⅱ、Ⅲ…」と表示し、本章(セクション2)からは「1、2、3…」を表示させるなどの使い方ができるでしょう。
Wordのページ番号を理解して読みやすい書類を作成しよう

Wordでページ番号を挿入すること自体は難しくありません。ただし、「表紙にはページ番号を入れたくない」「ページ番号の文字サイズを大きくしたい」「途中から番号を振りたい」などの場合は、少し工夫が必要です。
途中からページ番号を入れる際は、「セクション区切り」や「フィールドコード」などの機能が役に立ちます。Wordの機能やページ番号の書式などを駆使して、上司や取引先がより読みやすい文書を作成しましょう。
【関連記事】
Wordの行間が狭くならない問題を解決!これで見やすい文書が作れる
Word(ワード)で罫線を引くには?簡単に消す方法も解説
Wordの表の作り方は簡単!表の分割や結合の仕方・活用法も合わせて解説
あなたの本当の年収がわかる!?
わずか3分であなたの適正年収を診断します











